The best part of Roblox Studio is that it doesn’t cost anything, yet still allows you to create your own games on the Roblox platform.
Fortunately, Roblox Studio is a straightforward tool for creating Roblox games, since the possibilities inside it are almost limitless.
However, if you stumble upon a problem, such as data that is missing or damaged, this may be a letdown, which is certainly the last thing you want to happen.
If you’re unable to run Roblox Studio because of the message “Some Studio files are missing or damaged. Please reinstall Studio,” this tutorial will show you how to resolve that issue.
What does “Some Studio files are missing or corrupted” mean in Roblox?
Short Answer: “Some Studio files are missing or corrupted” means that Roblox Studio cannot be opened for one of many reasons, including a drive failure, a problem in the software, or a lack of necessary data.
Roblox Studio is susceptible to the “Some Studio files are missing or corrupted” problem.
The complete error message says: “Some Studio files are missing or corrupted. Please reinstall Studio by following the instructions”. For further information, please refer to this link: a href=”https://www.en.help.roblox.com/hc/en-us/articles/203312910?fromStudio=true”>.
When the files in a directory become damaged, a certain application will no longer start correctly. The same kind of mistake might happen if certain necessary data is missing.
There are several potential causes for Roblox Studio to report that some of its Studio files are damaged or missing. A failing hard disc or insufficient Windows permissions might be to blame.
Fix: “Some Studio files are missing or corrupted” in Roblox
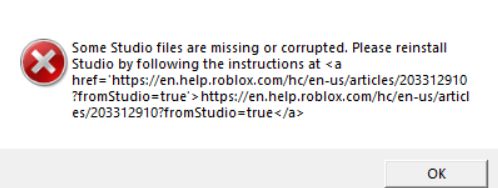
Method 1: Sign out other users
Although it may seem obvious, if you are using a shared computer, you should check to make sure that no other users have Roblox Studio open in their profiles.
-
Step 1: Right-click on the Windows Start menu icon.
-
Step 2: Click on Task Manager
-
Step 3: Now, click on the Users tab
-
Step 4: Sign out all the other users on your computer
Method 2: Change the compatibility settings
Alternatively, you may adjust Roblox Studio’s compatibility options. Unless you make the necessary adjustments, the program will always launch in normal mode.
-
Step 1: First, you have to add Roblox Studio to your desktop.
-
Step 2: Right-click on Roblox Studio after you’ve added it.
-
Step 3: A selection menu with many alternatives will pop up.
-
Step 4: Select “Properties” to see Roblox Studio’s configuration options.
-
Step 5: Select the “Compatibility” tab
Select the “Compatibility” tab to make the necessary adjustments for compatibility.
-
Step 6: Select “Run this program as an administrator”
To make sure you are constantly running the app as an administrator, go to the “Run this program as an administrator” option and select it.
You won’t have to right-click it and choose “Run as administrator” every time you launch it anymore.
-
Step 7: Launch Roblox Studio again
Finally, try launching Roblox Studio again to see whether the “Some Studio files are missing or corrupted” problem has been resolved.
Method 3: Run Roblox Studio as administrator
Most people who have run across this problem have been able to get over it by following these steps. The issue should be fixed when the studio tool is run with administrative privileges. You may quickly and easily execute it in administrator mode by following the instructions below.
-
Step 1: Select Open file location
Select Open file location from the menu that appears when you right-click Roblox Studio.
If you don’t see an option to “open file location,” you may get there by going to this directory-
C:\Users\[PCNAME]\AppData\Local\Roblox\Versions\version-cab881b8584d4028.
-
Step 2: Choose RobloxStudioBeta with a right-click
Once the folder has been opened, choose RobloxStudioBeta with a right click.
-
Step 3: Access the Compatibility tab by clicking on Properties.
-
Step 4: Select “Run this software as an administrator”
Select “Run this software as an administrator” to ensure that it is always started with administrative privileges. You should do the same with the beta version of Roblox Studio Launcher. To change the launcher’s settings, right-click on it.
-
Step 5: Go to the Compatibility menu
Go to the Compatibility menu and verify that it will launch with your privileges as an administrator.
In case the dreadful “some studio files are missing or corrupted” warning message continues to appear, move on to the next troubleshooting step.
Method 4: Reinstall Roblox Studio
In the event that certain files are missing or have been corrupted, a fresh installation of Roblox Studio will restore them. It’s important to remove Roblox Studio first, however.
See below for instructions on how to remove the game creator from your computer.
-
Step 1: Launch the Start Menu.
-
Step 2: Input Control Panel.
-
Step 3: Underneath the Programs menu, choose Uninstall a program.
-
Step 4: Locate and right-click on the studio tool.
To delete the program from your computer, choose the Uninstall option.
Hold off until the uninstall has been completed. Once you’ve uninstalled the program entirely, you may get it again from Roblox’s main site.
Method 5: Drive scan
Problems with Roblox Studio, as well as any other programs or data you may have saved on a defective hard drive, are likely. Fortunately, we can scan to make sure:
-
Step 1: Launch File Explorer and right-click the C: Drive.
-
Step 2: Select Properties.
-
Step 3: Navigate to the Tools menu and choose “Check.”
Method 6: Examine the disk’s condition.
Hard drive failure might be the cause of your Roblox Studio files missing or corrupted problems.
Although it’s very improbable, if you’re seeing similar problems on a frequent basis, you may want to examine the status of your hard drive or solid-state drive.
However, it is possible that this issue only occurs inside the app. Think back to the last time you tried to run the software and saw a similar error message.
When this kind of problem keeps happening on your computer, it’s probably a good idea to check and see whether the disc is damaged.
Here’s how to determine the health of your hard disc.
Step 1: Launch the Start Menu.
Step 2: To launch the Command Prompt, input cmd, and press enter.
Step 3: Write CHKDSK and press enter.
Using the CHKDSK command, your computer will check the disk’s integrity.
Examine the scan findings to ensure that everything is in working condition once the operation has finished.
Follow us on Twitter & like our Facebook page for more post-updates.

Abhigyan identifies himself as a tech geek, gaming cognoscenti, and also a connoisseur of music. Unidentified and mysterious phenomena never fail to gather his undivided attention. When not reading about bizarre and perplexing entities across the Universe, he can often be found cheering for his favorite teams in Football.

