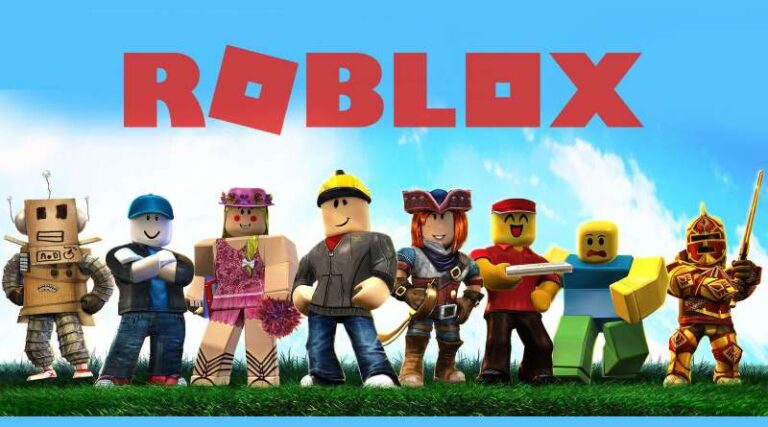Roblox is a fast-developing platform that allows users and artists to collaborate on projects. Developers may create an infinite number of worlds, each with a unique set of features and settings.
It seems that both gamers and coders like coming up with new concepts.
Rarely does a well-known home console open-ended game on the system seems to be a direct copycat of a game that has established a significant following elsewhere.
In addition to being a free platform where users may try out a number of various games, Roblox has grown in popularity among young people.
Roblox may be run on a PC, a smartphone, or an Xbox console in order to make use of everything the platform has to offer.
Many more people may now participate in the fun in the way they see fit thanks to this version.
Android and iOS mobile devices, as well as Amazon Fire tablets, may be used to play Roblox.
Many different game genres and subgenres may be found on Roblox. Roblox offers a broad variety of games, including tycoon games, survival games, and simulator games
If you’re a newbie to the Roblox community, you may want to buy Robux to enhance your gameplay experience in Roblox.
This article is for you if you have been encountering trouble whilst trying to complete a purchase in Roblox.
Let’s get straight into it. Stick to the end of the article to know more about how to fix the Roblox Purchase not completed issue.
Why does ‘This Purchase was not Completed’ appear in Roblox
Short Answer: In Roblox ‘This Purchase was not Completed’ appears because you are using an outdated version, you are not logged into your account, there could be connection issue or it might me appearing because of a glitch.
Occasionally, whenever users make purchases on Roblox Mobile, they may see an error notice that states ‘Your purchase was not completed’ or ‘This transaction cannot be accomplished’.
If you face this problem, you do not have to panic, since this is such a typical problem that arises while buying Robux or other things. Most of the time, this issue is caused by out-of-update applications.
In order to fix the transaction that was not completed, you have a variety of options available.
Make sure you’re signed in to the right Roblox account before making another purchase if you’re seeing an error message that says “Your Purchase Was Not Completed”.
Fix: ‘This Purchase was not Completed’ or ‘This transaction cannot be accomplished’ in Roblox
Now that you are aware of the reason why this issue appears. Let us see how you can fix this issue.
Follow the methods provided below.
Method 1: Re-open the Roblox application
What anyone could do is to shut and then start the Roblox app again. Occasionally, your transaction is triggered by a server issue.
To do just that, users might have to access the task manager of the program manager that may be located in your phone or tablet’s Settings application.
Although the actual position of the program manager would be distinct on every gadget, this hint may help you pinpoint the site of the app manager.
When you arrive at the app engine, you need to find the ‘Roblox’ app from the list. In order to force the app to shut down, you must first tap it and then click ‘Force Stop’ from the context menu that appears.
Then, navigate onto your device’s screen, discover the Roblox Mobile App icon, and press on it to resume the app.
Method 2: Refresh your Roblox app
If your transaction on Roblox Mobile has not been completed, you might have to update the Roblox app on your mobile device.
The Play Store app may be used to check for updates. Then, in the upper right corner, tap the “profile” icon.
Afterward, select the option labeled “Manage applications & device.” The applications having an upgrade available will be branded with ‘Update available’. The last step is to click the ‘Update’ button on the toolbar.
The last step is to click the ‘Update’ button on the toolbar. Do the same thing in case of the Roblox app on your desktop if you are facing the same issue.
Method 3: Delete all data and cache from your device.
If you’re having trouble completing your purchase, you may want to try clearing the cache and data on your device. To clear your mobile cache and data, you may perform the following ways:
-
Step 1: Initially, go over to Settings
-
Step 2: After that, select ‘Storage’
You may also delete the cache on Photo and video applications, games or another category, or you could just even choose the ‘Other apps’ to receive a summary of all your applications.
Next choose ‘Sort by size’ from the three dots in the upper-right corner to determine which of your applications is using up the most storage space.
-
Step 3: You may now pick an application and select the ‘Clear Cache’ button
That’s it! You properly cleared the device cache and data. Attempt again to place the order after that, and see whether it solves your problem or not.
Method 4: Restart your device
Restarting your mobile or PC is occasionally essential to fix any purchase errors, particularly on Google Play Store.
Pressing down the power button while your mobile is turned off is the only way to force a reboot. If a pop-up window opens, select ‘Power Off’ to turn the device off.
After your smartphone has been out for 30 seconds, you may attempt to switch it on by tapping the ‘Power’ button. Afterward, you may attempt to reload your Roblox app once more on your device.
Method 5: Erase all Roblox data from your computer
Inside the app’s options, search for Roblox. This should launch the Roblox Settings Menu. Alerts, Privileges, and Storage must all be accessible.
To remove the data, go to the Storage menu and choose the Clear Cache option at the bottom of the page. Choose that selection and finalize the cache deletion.
Whenever the transaction was not finished, you may attempt to delete all Roblox data.
To accomplish this, go to the Settings app on the device or tablet and enter the task manager.
You’ll need to locate Roblox in the list of applications after you’ve reached the application manager.
Users need to tap on the ‘Clear Data’ option to erase all Roblox data. When a new window appears, click ‘OK’ to close it.
To restart the app, find and tap on the Roblox mobile app icon on the display of your smartphone.
Method 6: Uninstall Roblox program
Many gamers were fortunate to get Roblox transactions operating again after they reinstalled the Roblox desktop program.
Before reinstalling the program, make certain that it has been completely removed. The following is what users must do:
To avoid problems during the reinstallation process, make sure all other programs are stopped and not running in the background.
-
Step 1: Access the Run Dialog box
Press the Windows logo key accompanied by R on your keyboard to launch the Run dialog box.
-
Step 2: Tap OK once entering “control panel”
-
Step 3: Switch to View by: Small icons, then choose Programs & Features
-
Step 4: Right-click on Roblox & select Uninstall
Conclusion
That is all there is to know about the This purchase was not completed issue on Roblox. Follow the steps and methods mentioned above to resolve this issue.
Follow us on Twitter & like our Facebook page for more post-updates.
Check out more Roblox Games –
- Best Roleplay games in Roblox
- Guide: Bloxburg Starbucks, Bloxburg McDonald’s, Bloxburg Subway
- How to see what someone is playing on Roblox

Abhigyan identifies himself as a tech geek, gaming cognoscenti, and also a connoisseur of music. Unidentified and mysterious phenomena never fail to gather his undivided attention. When not reading about bizarre and perplexing entities across the Universe, he can often be found cheering for his favorite teams in Football.