With Xbox Game Pass moving to the cloud and an ever-evolving ecosystem of services outside of the consoles, it’s clear that Microsoft is betting on remote play with the Xbox Series X and Series S.
You can stream your Xbox Series X or S to an Android or iOS device and play your games wherever you are, just like you can with the Xbox One. Our tutorial on how to utilize remote play on Xbox Series X will get you set up whether you want to grind additional levels in Yakuza: Like a Dragon on the train or test if you can survive Horde in Gears 5 while resting in bed.
The Xbox Series X and S enable remote play, but it’s simply one of the consoles’ numerous remote functions.
You may remote play on any network, but to get started, you’ll need a compatible Android or iOS smartphone (Android 6 or later; iOS 10 or later) connected to the same network as your Xbox Series X.
When your phone is separated from home internet and instead linked to cellular data–LTE–you won’t be able to get it to operate. When you attempt, the Xbox is discovered, turned on, and the Xbox loading screen appears on my iPhone before the screen goes dark.
The error “Check your network connection” will appear after around 10 seconds.
Here is our guide on Fix: Xbox remote play not working on cellular. So, let’s get started.
Article Contents
Why is Xbox Remote Play not working on cellular?
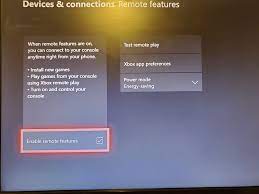
Short Answer: Xbox Remote Play may not work on cellular due to several factors. Firstly, cellular networks often have limited bandwidth and high latency, which can cause lag and poor gameplay experience. Additionally, some cellular carriers may block or restrict certain ports or protocols required for Remote Play to function properly.
If the app hasn’t been updated yet, launch [Xbox Remote Play] and follows the on-screen prompts to do so.
To begin, keep in mind that only one connection may be made at a time with remote play. As a result, if you try to join a game with someone else, you will be unable to do so. This might be the cause of the issue.
Certain places may be unable to use the remote play capability if the Xbox network service is unavailable.
But suppose you’re not in any of those scenarios, and you were happily playing through remote play yesterday but are having problems connecting today. So, where do we go from here? Let’s have a look at our options.
You may notice a delay in the audio in some instances. This issue can be caused by the device’s operating system, hardware, or Bluetooth headset, thus we recommend using a cabled headset that is directly connected to your smartphone to eliminate the delay.
Fix: Xbox Remote Play not working on cellular
If this problem persists, you should contact your service provider; if it does not work, they may be limiting Xbox Live services, particularly cellular streaming owing to high bandwidth usage. They may also throttle you if you exceed a specific data use threshold, putting you in violation of streaming rules.
Request that your internet service provider opens the ports listed below on your router.
- Port 88 (UDP)
- Port 3074 (UDP and TCP)
- Port 53 (UDP and TCP)
- Port 80 (TCP)
- Port 500 (UDP)
- Port 3544 (UDP)
- Port 4500 (UDP)
Also, request that the UPnP feature be disabled and then enabled again; if you have a modem and a router, this step must be completed on both devices. Also, request that their console’s IP be added to the DMZ zone setup.
(To locate the IP address for your Xbox One, enter the dashboard by pressing the Xbox button, then going to System > Settings > General > Network settings, then Advanced settings.) This is what you’ll find on your console:
STEP 1: Clear Cache
To begin, clear your console’s cache as follows: Hold the Xbox power button on the console for 10 seconds after it has been switched on until you hear a little sound.
STEP 2: Restart your computer
Wait for ten seconds. Restart the computer. Don’t worry if it takes him a while to call; this is usual. Then, while maintaining the games and applications, restore your console.
If you share accounts with others, you’ll have to repeat the procedure of making one account the console’s main account. Be aware that you only have 5 opportunities per year to do so, since Microsoft only allows you to make one account the console’s main account.
STEP 3: Access the dashboard
To access the dashboard, press the Xbox button. Select System > Settings > System > Console Information > from the System drop-down menu. Keep my games and applications by selecting Reset console > Restore.
But no when asked to retrieve settings from a previous Xbox. You’ll have to connect to your accounts again, and when you do, make sure to switch on your home console as well.
STEP 4: Examine your internet connection
It isn’t much you can do if you’re using a hotspot because the majority of the delay comes from the cellular connection to the tower, not from the WiFi signal to the Xbox. The best you can do is make sure you have the greatest cellular coverage.
Look into whether there are any WISP providers in your region; they essentially give “last mile” WiFi that is far superior to cellular. However, depending on how far away you are, you may be out of luck.
And the easiest method to get past a strict NAT would be to talk to your cellular operator about acquiring a public IP or seeing if they can give a workaround.
STEP 5: Update Firmware and Apps
Make sure the latest firmware and software versions are installed on both your gaming device (Xbox console) and the device you’re using for Remote Play (smartphone or tablet). Older software might interfere with Xbox Remote Play’s operation and cause compatibility problems. Check the relevant app stores or system settings for updates.
That’s it with our today’s article on Fix: Xbox remote play not working on cellular. Do try all the sections and tell us your favorite. Till then, stay safe and follow us for more upcoming coverage.
Follow us on Twitter & like our Facebook page for more post-updates.
Check out more –

An experienced gaming content writer who emphasizes on offering the most recent information and how-to tutorials for the trending titles. Being a Hardcore gamer himself, he likes to try an array of games and likes to spend his time exploring them. He likes to unwind by listening to R&B music when he’s not writing about gaming stuff.


