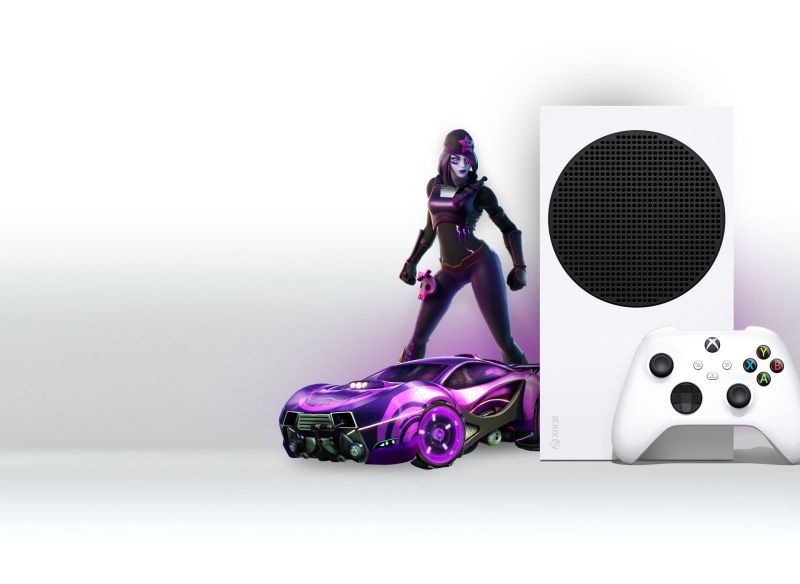The Xbox Series S is the current generation of gaming, and people all around the world are still purchasing their own consoles. If you’re a player who has jumped headfirst into the current generation, you might be wondering how to connect your current headphones to your new system.
By maintaining its gamer-centric stance on backward compatibility, Microsoft has fortunately worked to make the process as simple as possible. Additionally, it provides a large selection of high-quality gaming peripherals for individuals who require new equipment.
There are a number of various impacts you could encounter when an Xbox Series S headset is malfunctioning. Normally, neither you nor your party chat pals can hear the other through Xbox Network. Here is our guide on Fix: Xbox Series S headset not working. So, let’s get started.
Why is Xbox Series S headset not working
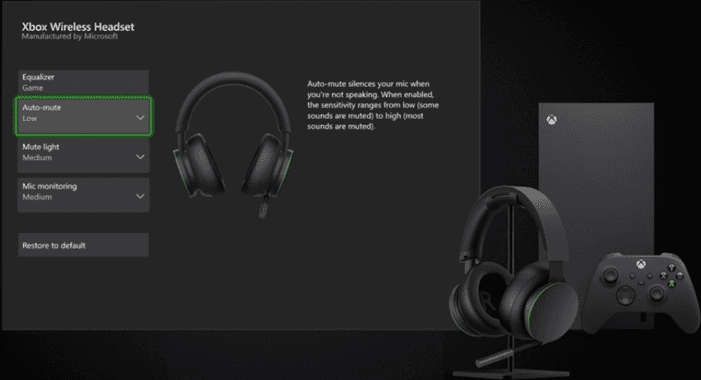
Short Answer: The headset itself, the controller, the adaptor if you’re using a wireless headset, and even improperly adjusted privacy settings on your Xbox Series S can all contribute to this kind of issue.
Xbox Series S headset issues are frequently attributed to frayed cables and broken wires, damaged or unclean connectors, and disconnected wireless adapters.
With your Xbox Series S, are you attempting to utilize your wireless Xbox One headset? It might not be compatible if it stopped operating after you switched consoles. To find out if your headset is entirely compatible with the Xbox Series S, check with the manufacturer.
Fix: Xbox Series S headset not working
Although headsets may and do fail, most issues that cause an Xbox Series S headset to cease working can be resolved at home with little to no help.
-
Method 1: Verify that your controller is plugged in
Make sure your controller is truly plugged into your Xbox before continuing if you’re using a wired headset. The headset is attached to the controller, therefore if your controller isn’t connected, it won’t function. If it turns out to be disconnected, try synchronizing the controller once again.
You only need to insert your headphones into the 3.5mm headphone socket on your controller to utilize them with your Xbox. Whether it’s wireless or cable, the controller will take care of everything else. Remember that some headphones might not function properly.
Most of them should work, however, certain wireless headphones have issues when they’re connected to your Xbox controller straight through the 3.5mm headphone port. When attempting to utilize your headphones, keep this in mind.
-
Method 2: Verify that the wireless adapter is plugged in
Unplug your wireless headset from your Xbox and replug it in if it relies on a USB dongle. Ensure that it is properly placed and fully pressed in. For a stronger wireless connection if it was in the back, try placing it in the front USB port.
-
Method 3: Make sure your headset is charged
Make sure your wireless headset is switched on and charged if you’re using one. The Xbox Series X or S will not function properly if the battery is dead or won’t accept a charge.
-
Method 4: Make sure your headset is not muted
The majority of Xbox Series X|S compatible headsets include a mute button on the headset or built into the wire. To test if your pals can hear you, try muting and unmuting your phone. You might be able to unmute it by switching back and forth if the switch is broken.
-
Method 5: Examine the headphone cord
The headset won’t function properly if there are any indications of frayed or damaged cables. If you have the necessary tools and assistance, you can fix the damaged wires; otherwise, you may hire a pro or just get a new headset.
-
Method 6: Verify the controller connection
Unplug the corded headset you’re using from the controller and check the plug and socket. Clean off the plug if it’s unclean. If you see any debris in the socket, try shaking it out. If that doesn’t work, try removing it with a toothpick or other thin object.
-
Method 7: Make sure your wireless headphone is compatible
Bluetooth is most often used by wireless headphones that you use with your smartphone, computer, or any other device, such as the Surface Headphones 2. Despite being a great and widely used technology, Bluetooth is less suited for gaming.
There is a lag between what is happening on your device and the music playing in your ears with Bluetooth connections compared to more direct technologies. Although the latency varies from headset to headset (and can occasionally be reduced by more expensive devices), it is never ideal for gaming.
Additionally, Bluetooth is more vulnerable to disruption from other gadgets or obstructions than USB dongles, the Xbox Wireless standard, or even other wireless technologies. This implies that while wearing a Bluetooth headset, you’re more likely to have disconnections, stutters, and other issues.
As a result, Bluetooth connections for accessories are not supported by Xbox systems. You will be limited to using Xbox Wireless or a USB dongle for wireless connections.
Despite the fact that it won’t be a wireless connection, you may still use a cord to connect a variety of Bluetooth headphones to your Xbox controller via the 3.5mm headphone connector.
-
Method 8: Change your controller or device
Try connecting your wired headset to a different controller if you’re using one. Try connecting it to a computer, laptop, or any other device with a headset connector if you don’t have access to another controller. If it functions there, either your controller is defective or you may be experiencing issues with your Xbox’s privacy settings.
Series S consoles are compatible with Xbox One controllers. During this phase, if you have a functional Xbox One controller, you may connect it to your Series S and use it to test your headset.
That’s it with our today’s article on Fix: Xbox Series S headset not working. Do try all the sections and tell us your favorite. Till then, stay safe and follow us for more upcoming coverage.
Follow us on Twitter & like our Facebook page for more post-updates.
Check out more –
-
Fix: ‘Your network is good but there are some Xbox service issues’
-
Fix: ‘Your network is good but there may be matchmaking issues’ Xbox

An experienced gaming content writer who emphasizes on offering the most recent information and how-to tutorials for the trending titles. Being a Hardcore gamer himself, he likes to try an array of games and likes to spend his time exploring them. He likes to unwind by listening to R&B music when he’s not writing about gaming stuff.