Your Xbox One should always be updated to the most recent software.
Some Xbox One systems may have trouble with the update installation process or may not be able to update at all.
Since its inception in 2001, the Xbox console series has seen a remarkable evolution, culminating in the Xbox Series.
However, there are still problems with the Xbox One, despite its popularity and user-friendly approach with features like Xbox Game Pass.
You should expect some hiccups and error messages from time to time on any gaming gear.
In particular, Xbox systems often have difficulties when downloading software upgrades, which may severely impact your gaming experience.
Why does Xbox One says ‘there was a problem with the update’?
Short Answer: The Xbox One user experience “there was a problem with the update” due to a variety of factors, including problems with the update server, the network, the system cache, or even gamertag or profile flaws. You may potentially experience this problem if someone has tampered with the console’s software. These reasons are briefly covered below.

-
Network issue.
There may be problems with updates if your internet connection is slow or spotty.
The first place to look is at your home network to determine if there are any present problems that might be causing the problem.
In certain cases, you may need to begin by trying to resolve the problem with your home network.
If you’re having trouble connecting to the internet through your Xbox One and using Wi-Fi, you may want to try troubleshooting the network connection.
-
Issue with Microsoft server.
Microsoft’s update servers have been known to have issues from time to time and temporarily disable downloads and installations.
If the update fails for whatever reason, an error message will appear in your console.
-
Gamertag or profile bug.
An update cannot be installed if there is a known issue with the user’s existing profile.
Some customers were able to determine that a corrupted profile was the cause of the update failure, albeit this was not the case for everyone.
Redownloading your profile is one possible troubleshooting step you may take to check whether this is the source of the issue.
-
Corrupted System Cache.
The system cache is a collection of temporary files used by the Xbox One to speed up the loading of games and applications.
This cache may get corrupted and create issues on rare occasions. If your Xbox One console is refusing to download updates, you may try clearing its cache.
-
Third party software modification.
It is possible that Xbox One consoles that have been modified cannot install updates.
It is possible that official Xbox Live updates will not install on your console if the software on it has been modified in any way.
In order to upgrade the program once again, we strongly suggest that you return it to its original, official condition.
Fix: ‘there was a problem with the update’ Xbox One
The first step in resolving this problem is to determine its specific error code. Hold down both triggers and both bumpers on your controller from the “There’s a problem with the update” prompt.
A new window will pop up with the update error written across the bottom.
800701EZ
Carry out an offline system update. Stick to the end of the article to know how to do an offline update.
8B050033
If you’re seeing this message on your Xbox, it signifies that your console needs a system upgrade but that one isn’t yet available.
If there is a problem with Xbox’s servers, you may get this error. You may always restart the update process and try again later.
8007019x, 80072xxx, 8019019x, or 87DDxxxx
These problems may occur any time before, during, or after a system upgrade has begun. In most cases, problems with the network or the cache are to blame.
You can proceed with the following troubleshooting steps once you have checked with these.
Method 1: Perform an offline system update
-
Step 1: Download the Offline System Update file (OSU1)
To use the Offline System Update, you’ll need:
1. A Windows-based PC with an Internet connection and a USB port.
2. A USB flash drive with a minimum 6 GB of space formatted as NTFS.
-
Step 2: Insert USB flash drive into your PC’s USB port.
-
Step 3: Open the Offline System Update file OSU1.
-
Step 4: To download the console update.zip file, choose Save.
-
Step 5: Unzip the file and select Extract all from pop-up menu.
-
Step 6: Copy the $SystemUpdate file from the .zip to flash drive.
-
Step 7: Unplug your USB drive.
-
Step 8: Power off your console, and then unplug the power cord.
-
Step 9: After 30 seconds, plug the power cord back in.
-
Step 10: Press and hold the Pair button and the Eject button
-
Step 11: Press the power button on the console.
-
Step 12: Keep holding the Pair and Eject buttons for 10-15 seconds.
-
Step 13: Now, release the Pair and Eject buttons.
You should hear two “power-up” tones. After the second power-on tone, you may stop holding the Pair and Eject buttons.
The Xbox Startup Troubleshooter should load and the system power on.
Method 2: Run an internet connection test.
You can do a quick connection test to see if there’s any problem with your connection. Just follow the given steps:
-
Step 1: Press the Xbox button to open the guide.
-
Step 2: Click on Settings.
-
Step 3: Click on All Settings.
-
Step 4: Choose Network.
-
Step 5: Now, click on Network Settings.
-
Step 6: Select Test network connection from the right-side of the screen
-
Step 7: Wait till the test is finished.
Method 3: Delete and redownload your profile.
The failure to update might be caused by a corrupted gaming profile in some cases.
It could help to remove your profile and then redownload it. To give it a go, you can follow the steps below:
-
Step 1: Press the Xbox button to open the guide.
-
Step 2: Choose Settings.
-
Step 3: Click on System Settings.
-
Step 4: Go to Storage, then All Devices and then Gamer Profiles.
-
Step 5: Choose the gamertag that you want to delete.
-
Step 6: Click on Delete.
-
Step 7: Click on Delete Profile Only.
Method 4: Refresh the system cache.
You also have the option to erase the system cache if you want to guarantee that the Xbox One will use a recent cache.
Please proceed in the following manner:
-
Step 1: Power off your Xbox One console.
-
Step 2: Unplug the power cord from the back of the console.
Turn off your Xbox One and wait for the power light to go out before disconnecting the power cable.
Always remember to remove the power wire from the console’s rear port and the wall before doing any maintenance.
-
Step 3: Plug the power cord back in
Wait a minute, and then reconnect the power cord to both the Xbox One console and the electrical socket.
-
Step 4: Turn your Xbox One back on
Wait for another minute. Keep an eye on the power brick of your original Xbox One for a little white light to indicate that it is charging.
Your Xbox One is ready to be turned back on after the white light changes to orange. To power up an Xbox One, you need to wait for just a minute.
Method 4: Try using wired connection.
Try a wired connection for your Xbox One if you have access to WiFi.
If you want to connect your console directly to your modem or router via an Ethernet connection, you’ll need to move it closer to those devices.
Apart from this. make sure you reset your router once and check if the problem persists.
Method 5: Reset the console.
You may now try resetting your Xbox One if it is still having trouble upgrading. There are two different sorts of resets available.
There’s a “Reset and retain my games and apps” option, and a “Reset and delete everything” option.
Use the following steps to factory reset your Xbox One:
-
Step 1: On the controller, press the Xbox button to open the guide.
-
Step 2: Select Settings.
-
Step 3: Go to All Settings.
-
Step 4: Choose System.
-
Step 5: Select Console info & updates.
-
Step 6: Select Reset console.
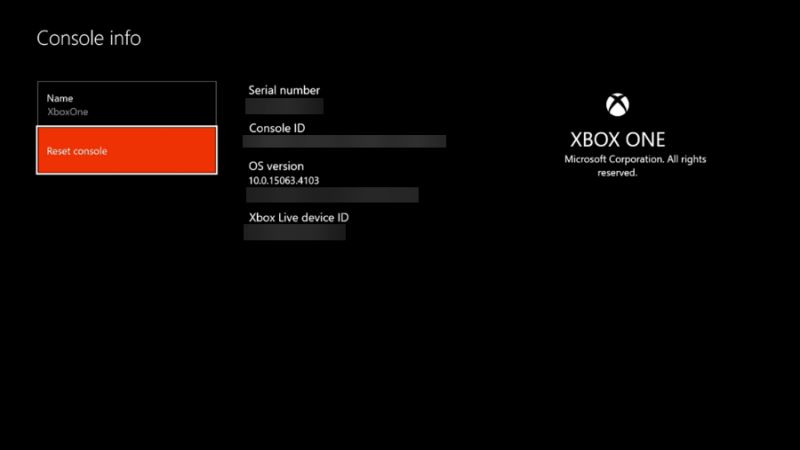
You want to try Reset and keep my games & apps first. If it won’t fix the problem, then go ahead and do the Reset and remove everything option.
Follow us on Twitter & like our Facebook page for more post-updates

Abhigyan identifies himself as a tech geek, gaming cognoscenti, and also a connoisseur of music. Unidentified and mysterious phenomena never fail to gather his undivided attention. When not reading about bizarre and perplexing entities across the Universe, he can often be found cheering for his favorite teams in Football.

