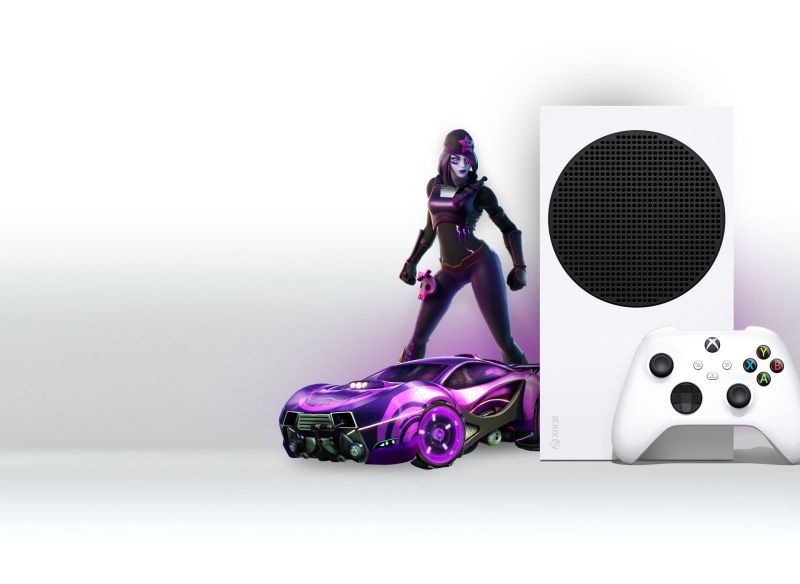Like any platform, the Xbox Series S has its share of glitches, whether they are in the system or in the applications that use it.
The “There was a problem with the update” warning message has plagued Xbox Series S customers worldwide, and having a game trapped in the console is a significant pain for consumers.
Xboxes that are plugged in and ready to play, yet gamers are confronted with just a black screen for a second are among the most difficult problems to solve.
When the Xbox screen goes black for a split second, it’s usually a problem with the system’s cords, not the console itself.
Listed below are some potential reasons and solutions to this Xbox Series S problem for those who are having difficulties with it.
Why Xbox Series S screen goes black for a second
Short answer: Your Xbox Series S screen goes black for a second due to defective HDMI cables or ports, malfunctioning outlet, improper configurations, flawed updates or due to bugs and glitches.

In most cases, the error is caused by software or power problems. Listed below are some potential contributing factors:
Trouble with HDMI cables and ports:
HDMI cables have the potential to malfunction. The problem may be resolved by switching out the HDMI cable or even by purchasing a new HDMI port.
Problem with the power supply:
The Xbox might be receiving insufficient power from the plug, or there could be a random issue blocking connectivity. The problem may be resolved by doing a hard reset on the console.
Viruses and malware:
Furthermore, your system may have a variety of flaws and malfunctions. There is no other choice than a factory reset.
Incorrect set-up:
The Xbox Series S might be configured incorrectly. It’s an issue that’s been reported by a number of people. Changing the screen’s resolution seems to have resolved the problem.
Incorrect upgrades:
The incorrect updates might be the cause of the problem. The dashboard may be unable to function properly because the console has installed just a portion of a package. It may be necessary to do a factory reset.
Fix: Xbox Series S screen goes black for a second
Method 1: Examine the cables and ports.
The HDMI cables are the first item you should examine, certainly.
Xbox Series S console-to-TV connections often fail, particularly when there are problems with the display.
Troubleshooting issues with the wiring and connectors is a simple process.
The first step is to make sure that your Xbox and your television are linked through HDMI.
When pressing them all the way in, you should feel a little resistance, which should be a good sign if they’re linked properly.
Make sure there are no problems with the cable itself. In certain cases, minor holes in wires may go undiscovered because of the damage caused by dogs.
Cables that have been used for a long period might bend and break down over time. I’ve also broken a cable when moving furniture in the past.
If the cable seems to be working well, test it with another device, such as a laptop or another video game console.
If it is functional there, then it ought to be operational on your Xbox as well.
Method 2: Reset the Console
You need first do a hard reset on the console before attempting a factory reset:
-
Step 1: Shut off your Xbox
To shut off your Xbox, press and hold the power button for ten seconds.
-
Step 2: Disconnect all of the wires for at least 30 minutes.
-
Step 3: Press and hold the power button down for 30 seconds
Additionally, press and hold the power button down for 30 seconds to completely deplete the device’s energy supply
-
Step 4: Everything may be restarted after 30 minutes.
Restart your Xbox by pressing the Xbox button on the controller.
If it doesn’t work, then go on to the next step. Using the console’s Factory Reset feature, you may reset your Xbox.
A factory reset may fix any problem, no matter what the reason is. Here are the procedures to follow if you can reach the Xbox’s menu:
-
Step 1: Activate the control panel
-
Step 2: Head to Profile & System
When you press the Xbox button, get to the Profile & System page immediately.
-
Step 3: Navigate to Settings, System and then the Console Information page
-
Step 4: Restart the console
The Xbox will prompt you to either save your data and applications or reset everything.
Make sure you back up all your data before choosing to reset.
Method 3: Activate the 24Hz Output Feature
As a Blu-Ray player, you may be seeing a black screen even if it is for just a second. You may need to activate the 24Hz option in order to address the issue.
As you can see, below are the necessary steps:
-
Step 1: Start your gaming system.
-
Step 2: Open the Guide by pressing the Xbox button on the controller.
-
Step 3: Move onto Profile and System now
-
Step 4: Head to Settings, choose Display & sound, choose Video Output
-
Step 5: From the menu, choose Enable 24Hz.
Method 4: Adjust the TV’s resolution
There is a problem with the console’s setups when the issue persists even after a reset.
A cold boot and resolution reset is the next option.
-
Step 1: Turn off the control panel.
-
Step 2: Disconnect the HDMI cable and power cord.
-
Step 3: Disconnect your TV’s HDMI cable
-
Step 4: Wait for 30 seconds and reconnect each and every cable.
-
Step 5: Press the power button to turn the Xbox back on
For 10 seconds, press the power button on your console. Afterwards, switch the Xbox back on.
The console’s cache is cleared, and a cold boot is performed.
The following are the methods to reduce the display’s settings:
-
Step 1: If the Xbox has a disc, remove it.
-
Step 2: Turn off the console
On the gaming system, hold down the Xbox button for five seconds. The console will be turned off.
-
Step 3: Hold down Xbox button and Eject button for 10 seconds
For 10 seconds, hold down the Xbox button and the Eject button at the same time. The console will start up with a resolution of 640 x 480.
If somehow the resolution was the issue, then the black screen issue should be resolved. As a result, you have the option to make one more resolution modification.
Method 5: Switch to low-resolution mode on the Xbox.
In the case that even adjusting the TV resolutions fails, change the Xbox’s display settings to low-resolution.
Eject all discs from the system, then switch off the console and hold down both the Power and Eject buttons for 10 seconds.
Overriding any potentially incompatible resolution settings, this switches the Xbox into low-resolution mode.
In such case, users may return to the higher resolution they had originally selected in the Xbox Settings menu.
Method 6: Carry out an offline upgrade.
It’s possible that an Xbox update that was in process when the power went out might corrupt the system, leaving you with a black screen for even a second, or other display difficulties.
Offline Xbox OS update requires an NTFS-formatted USB storage drive and a Windows PC with a USB port to get the job done.
-
Step 1: Set up your PC using the USB storage device
Set up your PC using the USB storage device you just bought.
-
Step 2: Download the update from the official website
The Xbox offline OS update may be downloaded from Xbox’s official website.
-
Step 3: Unzip the downloaded zip file by extracting it
Unzip the downloaded.zip file and extract the $SystemUpdate folder to your USB storage device’s root folder.
The USB storage device should be disconnected after all of the files have been transferred.
-
Step 4: Unplug the Xbox for a few minutes
Unplug your Xbox for a few minutes to completely shut it off.
-
Step 5: Reconnect everything and switch it back on
After reconnecting everything, switch on your Xbox by simply pressing the pair and eject buttons while also pushing the power button.
-
Step 6: Hold down the pair button until you hear two beeps
Holding down the pair button on an Xbox Series S is all that’s required now. When you hear two beeps, you’ve held the button down for long enough.
You should be able to access the Xbox Troubleshooter menu when the second beep completes.
-
Step 7: Plug in the USB storage drive
Plug in the USB storage drive that contains the Xbox Operating System upgrade files.
-
Step 8: Go to the Troubleshooter and choose Offline System Update
With your controller, go to the Troubleshooter and choose Offline System Update.
This will fix any display difficulties that may have been caused by a failed system upgrade.
Even if you’ve verified all the wires and the Troubleshooter still doesn’t show anything, the next step is to contact support.
There is a good chance that your Xbox has a hardware problem. It’s possible that a repair is in need.
Method 7: Request an Xbox repair.
In the end, if you’ve done everything else and are still facing the issue, it may be time to take it in for a repair.
Xboxes that are still covered by a manufacturer’s warranty may be returned to you after being repaired by Microsoft using pre-printed labels and packages.
After logging in with your Microsoft account, you will be prompted to input the serial number that may be found on your Xbox console.
Afterward verifying the warranty, the system will provide you with directions on how to wrap and return your Xbox.
Follow us on Twitter & like our Facebook page for more post-updates

Abhigyan identifies himself as a tech geek, gaming cognoscenti, and also a connoisseur of music. Unidentified and mysterious phenomena never fail to gather his undivided attention. When not reading about bizarre and perplexing entities across the Universe, he can often be found cheering for his favorite teams in Football.