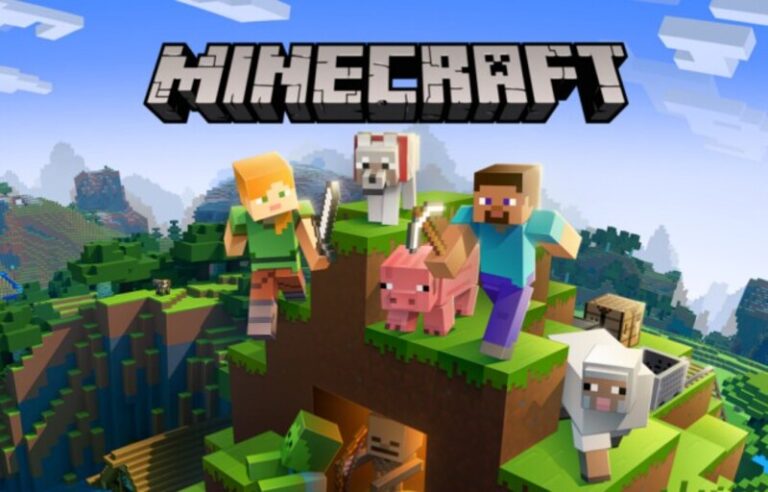Last updated on April 29th, 2025 at 01:02 pm
Since the launch of Minecraft, every aspect of online multiplayer gaming has undergone a radical transformation. Surely no one could have predicted that in this day and age, a game centered on building with blocks and embarking on adventures would be so popular.
Playing the game is possible on a broad variety of platforms. In order to achieve your goal, you can employ the following tactics: The PlayStation, Wii, Xbox, and Raspberry Pi are just a few of the popular gaming systems now available.
Demand is particularly high among elementary school students. Every Minecraft fan will find something to enjoy in our list of 15 amazing games like Minecraft for Android and iOS.
Can you play 2-player Minecraft on Nintendo Switch
Short Answer: Yes, you can play 2-player Minecraft on Nintendo Switch. You just need to link your gamepad and connect your Switch to a TV.
Check out our detailed guide below on how you can play Nintendo Switch with your friend on a split screen.
How to play 2-player on Minecraft Nintendo Switch

Follow the steps mentioned below to play 2 players on Minecraft Nintendo Switch.
-
Step 1: Link your gamepad to Switch
Make absolutely sure your 2nd gamepad is linked to the switch\s• Link the switch to the docking (We believe the above is the necessity, or else the split-screen is too limited)
-
Step 2: Run an existing world first
Play an operating world / establish a fresh one as per usual
-
Step 3: Press + while in the game
While in the game, on the 2nd gamepad press the (+) button, and it’ll generate you with “join as player 2”
-
Step 4: Pick either the same switch local user profile OR another one
We don’t think it makes a difference if you’ve picked “local network” or “online network” as an option.
Split-screen Requirements for Minecraft
As simply noted, users require a console and a TV screen with 720p or above. Furthermore, users have to modify the video resolution of their system to suit the TV.
This technique is quite straightforward to complete; go to your console’s settings and navigate your way to the screen choices.
When connecting through HDMI, the PS3, PS4, Xbox 360, Xbox One, and Switch normally do so automatically.
However, any past manual changes may cause a problem that necessitates a new configuration.
Users may divide the screen in Minecraft locally or online. When using the local split-screen, you may have up to four players playing at the same time.
If you have a huge TV screen, gaming alongside friends and family is tons of fun. Let’s start with advice for local split-screen, and subsequently, the online split-screen would get discussed as well.
How to play Minecraft with friends on Switch
Originally, players only could link with individuals who had Minecraft: Nintendo Switch Edition installed on their PC.
With the Better Together Update, the Switch edition of Minecraft is now completely compatible with devices running the Bedrock version of the game.
As a result, you’ll be able to play with your friends who own the game on Xbox, portable devices, or a personal computer.
On the Nintendo Switch, here’s how to enjoy Minecraft with your mates:
-
Step 1: Go over to Minecraft
Select Minecraft on the Switch’s main screen.
-
Step 2: Create a profile
To get started, go ahead and pick a user profile.
-
Step 3: Toggle off Screen Reader
Change the screen reader’s state from “off” to “on.”
By tradition, a screen reader is active. Turning it off is an option for everyone who doesn’t need it or wants to use it.
The A button or the D-pad can be used to turn it off, or you can consult the screen reader’s instructions for more details.
-
Step 4: Select Sign in For Free if asked
To advance, one needs first to connect using their Google or Facebook account. Employ your Microsoft or Xbox network account if you have one linked to Minecraft on another platform.
A Microsoft profile, on the other hand, is entirely free to set up.
Make a note of the key supplied and go to https://aka.ms.remoteconnect employing an internet browser on your laptop or phone.
-
Step 5: Save or take note of your code
When prompted, type in the code you obtained in the previous step and choose Next.
-
Step 6: Log in to your account
Use your Microsoft account to sign in to this site. select here to get started.
You don’t have to provide your email address if you’ve already logged in to live.com using your existing live.com account.
-
Step 7: Find the proper Minecraft account
Verify to confirm if you’re signed into the Minecraft account you wish to use.
If you currently own the game on other platforms, just supply the email address linked to your other system transactions.
-
Step 8: Go to your Switch
Go back to your Switch when you see the All Done! message.
-
Step 9: Select “Let’s Play” to begin your game
 Choose Let’s Play! from the game’s options menu.
Choose Let’s Play! from the game’s options menu.
This page would reveal the Microsoft account network profile that you have decided to link to Minecraft on your Switch.
If you have friends on other platforms, they could utilize this as a means of inviting you to join their game.
-
Step 10: Tap the Play button
-
Step 11: Choose the Friends option
If you do have any online Switch or cross-platform friends, this list will show. Any Realms you decide to join will be included in this list. Simply select a game to begin playing.
-
Step 12: Select Find Cross-Platform Friends if required
Choose Find Cross-Platform Friends if you wish to locate pals on other systems.
How to Split-Screen Minecraft Online
Users could enjoy Minecraft on a split-screen with their mates, especially online. This is how you do it:
-
Step 1: Log in to the computer
Log in to the computer with your Xbox Live Gold or PlayStation Plus account. Regarding XBOX regional accounts won’t be allowed to join.
PS3 doesn’t need PlayStation Plus but PS4 does.
-
Step 2: Select “Play Game”
Select “Play Game,” after which “Load” or “Create” on your controller to start the Minecraft Legacy version. For Bedrock versions, choose “Create New” or pick a game from your list.
-
Step 3: Start your game
Start your game after making your desired changes to the game’s settings. Before you begin the game on Bedrock, go to the “Multiplayer” option and make sure “Multiplayer Game” is selected.
Additional “remote” players accept your invitation (needed) to enter your sponsored game.
Only four individuals can play in split-screen mode at a time per console, but they may all connect to the internet and play with each other.
Minecraft’s a fascinating, engaging, and creative game. Like every activity, it’s great if you participate with your buddies.
It’s now possible to play Minecraft with friends on a split-screen, just like in the ancient days of console gaming.
PC users can feel left out, which is natural. A pity you can’t split a large monitor screen and perform the same thing as on a console if you have one.
There are unofficial third-party screen-splitting programs available online.
FAQs
1. What’s a Microsoft account and why do I require it for a Nintendo Switch?
A Microsoft account is gratis account customers utilize to log in on a platform that lets Minecraft players on Switch communicate with individuals on non-Nintendo platforms including iOS, Android, Xbox One, and Windows 10 (and above) cross-play, Realms, or Servers.
Possessing a Microsoft account also permits the transfer of your Minecoins and Marketplace transactions to other platforms and devices.
2. How can I log in to it from my Nintendo Switch?
- Find Minecraft game home screen, choose to Sign in with a Microsoft account.
- Users should also see a popup urging them for a specific eight-digit code.
Transfer the URL displayed on your screen to another computer or mobile device by: (PC or mobile phone).
Follow the procedures on the website by inputting the code and finishing login into your Microsoft account.
3. How can I locate my friends on their Microsoft account?
- Select Play from the home screen of your Microsoft account once you’ve logged in.
- Click on the Friends tab on the far right.
- Select “Add a Friend” from the drop-down option.
- Discover mates by supplying their Microsoft Gamertags.
Follow us on Twitter & like our Facebook page for more post-updates.
Check out related Minecraft posts
- Top 14 Best Roblox Minecraft Games
- Top 15 Best Games like Minecraft for Android/ iOS
- Fix: Minecraft store not working

Abhigyan identifies himself as a tech geek, gaming cognoscenti, and also a connoisseur of music. Unidentified and mysterious phenomena never fail to gather his undivided attention. When not reading about bizarre and perplexing entities across the Universe, he can often be found cheering for his favorite teams in Football.