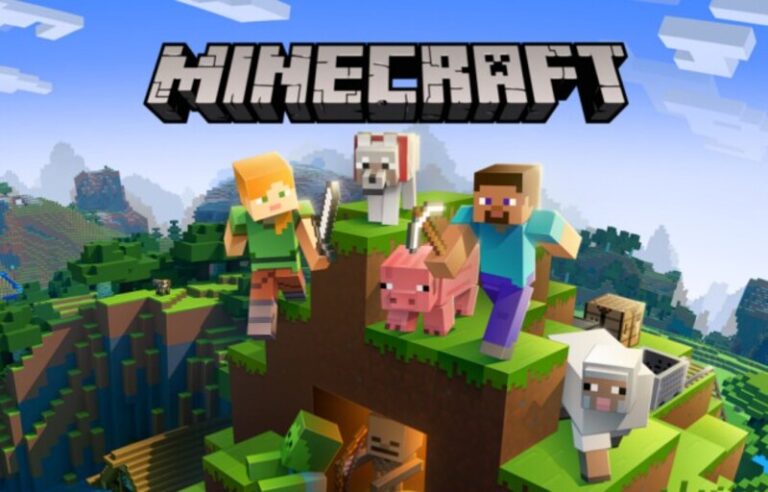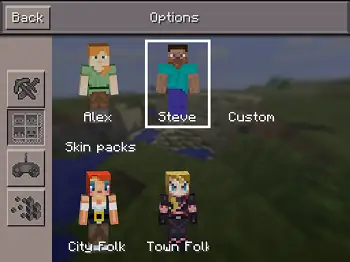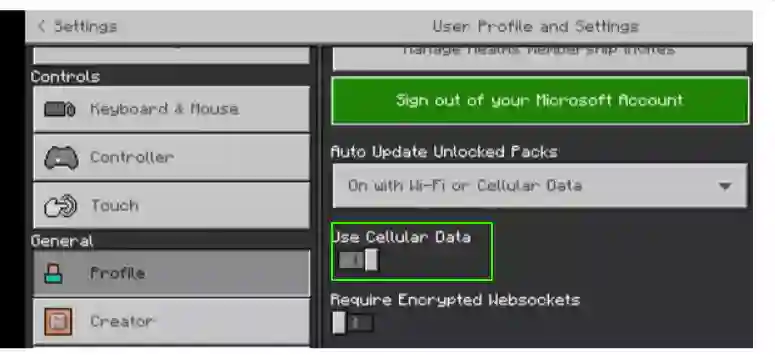Minecraft, a sandbox video game, is well-liked by gamers. In the game, players may construct their own world and must concentrate on developing and surviving.
Furthermore, there is a strong community that allows many people to engage and converse with one another in the same world.
However, several users have complained that they are unable to connect to world on Minecraft PE.
If you are also in the same boat, you have landed on the right page. Here, we have explained why does it say ‘unable to connect to world’ on Minecraft PE and how to fix it.
So, let’s get started.
Article Contents
Why does it say ‘unable to connect to world’ on Minecraft PE
Short Answer: Minecraft PE says ‘Unable to Connect to World’ because there are problems with the Minecraft friend list, the option to play multiplayer games has been turned off, you are using an old version of Minecraft, or there is a problem with your internet service provider (ISP).
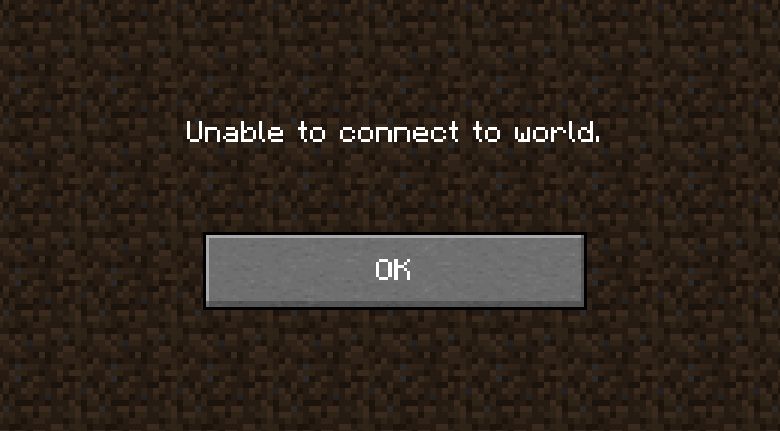
After reviewing many user complaints, we concluded that this problem happened due to a variety of factors ranging from network difficulties to incorrect Minecraft settings.
Minecraft supports cross-platform gaming, so you should be able to play with anyone you want regardless of what system you’re both using.
The only stipulation is that they have the same version of Minecraft as you.
Therefore, whether you use the Bedrock edition or the Java edition, you must verify that the other parties are using the same version as well.
In the following segment, we have addressed some of the most common issues which cause the Unable to connect to world error in Minecraft.
So, stick to the end of the article to find out how to resolve the issue and have seamless gameplay.
Also Read: 15 Amazing Games like Minecraft
Fix: ‘Unable to Connect to World’ Minecraft PE
1: Re-add your friend
I think you’ve previously restarted Minecraft and maybe even your computer. There is one more option: re-add your buddy.
If you discover that you can still connect to a stranger’s world, delete the individual as a friend and then re-add him/her. This fix has aided several players.
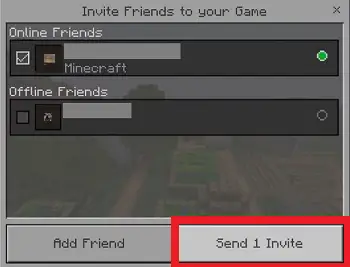
2: Don’t use restrcited Minecraft avatar/ skins
Minecraft has restrcited the use of several avatars and skins in the game. Most of them are modded and if you are using one of the restricted modded skins in Minecraft PE, you might not join your game and experience the error code.
The solution is simple, change your avatar/ skin to the default one – Steve.
2: Make sure you and your friend are on same version
If you and your friend are on different versions of the Minecraft PE, it could cause ‘Unable to Connect to World’ error.
Especially, if any of you are participating in the Beta for the game.
So, make sure you both are on the same version.
3: Refresh your private world
Some users have claimed that after reloading their private world, they may connect to their friends’ world. It seems to work for a large number of people across all platforms.
Here’s how to do it:
- Step 1: Start Minecraft.
- Step 2: Select Play.
- Step 3: Choose your world
Navigate to the Worlds tab and select one of your Worlds.
- Step 4: Select Save & Quit from the menu.
- Step 5: Go to Friends Option
Return to the main menu and choose the Friends option. You should be able to enter the world of your friends.
4. Turn on ‘Use Cellular Data’
If you are using mobile data to connect, please ensure that Minecraft is set to ‘Use Cellular Data.’
Minecraft will not allow a connection over mobile data unless this setting is changed. You can adjust this setting by going to Settings > Profile > Use Cellular Data.
5: Turn off the Windows Firewall
The “Unable to connect to world” error may occur if Minecraft is not permitted via the Firewall. You could log in to the internet but are unable to enter each other’s worlds.
Check the Firewall settings and make sure the Minecraft executable file “javaw.exe” is permitted.
- Step 1: Go to Control Panel
To access the Control Panel, click the Windows Start button, enter the control panel, then hit the Enter key on your keyboard.
- Step 2: Go to Windows Defender Firewall
Change the display of the Control Panel to Large Icons, then click Windows Defender Firewall.
- Step 3: Select the required function
Select Allow an app or feature to be protected by Windows Defender Firewall.
Check the box next to “javaw.exe.” If not, click the Change options button and then double-check “javaw.exe.”
Check all “javaw.exe” entries if you see more than one. Make sure the Private and Public boxes are both ticked.
If you have Minecraft.exe checked, this fix will not work for you. Proceed to the next fix.
6: Update the network drivers
A damaged or outdated network driver may potentially cause Minecraft to be unable to connect to the world. As a result, you must maintain your network driver up to current.
Here’s how to install and update the network driver.
- Step 1: Type in the command
Type the following command “devmgmt.msc” in the Run window to access the Device Manager. By hitting the Win + R keys, you may access the Run window.
- Step 2: Go to Network Adapters
Select Network Adapters and double-click it. Then, beneath it, you’ll see a list of drivers linked to your network.
- Step 3: Locate the Driver
Right-click the driver you’re presently using and choose Update driver from the menu. Every Network adapter driver relates to a network.
When you have several networks, you may encounter a large number of drivers. The driver’s name may be found in the Network & Internet settings.
- Step 4: Search for Updates
Click Search Automatically for Updated Driver Software in the pop-up box. Then, to complete the procedure, follow the onscreen directions.
After installing the newest update, restart the computer to see whether the issue has been resolved.
Solution 5: Modify the settings
Examine your and your friends’ Xbox.com settings. The altered settings may be the cause of your inability to connect to the outside world.
- Step 1:Navigate to the official Xbox website.
- Step 2: Go to the Privacy Section
Navigate to the Xbox One/Windows 10 Online Privacy section.
- Step 3: Allow Join multiplayer games
Find Join multiplayer games and make certain that it’s positioned to Allow.
- Step 4: Select Submit
7: Turn off the antivirus
Various antivirus software may block some Minecraft capabilities, causing the “unable to connect to world” error.
Whether you have antivirus software installed on your computer, you may temporarily deactivate it and check to see if the issue has been addressed.
When your antivirus is turned off, be extra cautious about what websites you visit, emails you read, and files you download.
8: Make use of a VPN
The “Unable to connect to the rest of the world” error message may be caused by internet connectivity issues.
It is conceivable that the following circumstances may impact your connection to your friends’ world: servers are full, your region has specific limitations that may affect the connection, and so on.
Then you may fix the issue by using a VPN service.
VPNs can circumvent geo-restrictions and connect you directly to a server in any location across the world.
If you do not own a VPN service, we will suggest you use Atlas VPN. You can buy it now for a special discount of 86% Off. Its server location spans 60 nations, and its security is simply amazing. It also offers a quick speed that will satisfy your requirements.
9: Enable User created content
Another thing you need to try is to resolve the issue, please check the account privacy and online safety settings by visiting xbox.com/settings.
Ensure that all multiplayer settings are enabled, and that User-Created Content is enabled as well.
If the account in question is a Child account, the parental account associated with it will need to adjust these settings.
10: Enabling Multiplayer
The majority of people who were unable to connect to Worlds had used the Windows version of Minecraft.
Whenever you download Minecraft through Microsoft’s shop, your Xbox account (an alias for Microsoft’s account) controls all privacy and multiplayer options.
On your Xbox account, you may deactivate or allow the ability to join multiplayer games. If you disable this option, you may have problems and will be unable to connect to any world since the permissions are not present.
In this segment, we will go to your Xbox account’s account settings and tell you how to allow those settings:
- Step 1: Go to the official Xbox website
Go to the official Xbox website in your computer browser.
- Step 2: Log in with your credentials.
Now, choose the Xbox One/Windows 10 Online Safety tab.
- Step 3: Enable the option
Check that the option You may join multiplayer games is enabled.
- Step 4: Save your changes and then leave.
- Step 5: Restart your computer
Restart your computer and log back into Minecraft. Verify to see whether the problem has been fixed.
11: Download and install Minecraft Java Edition
If none of the previous ways work, we may install Minecraft’s Java Edition on your PC. There are now two kinds of Minecraft installs accessible on your computer: one via the Microsoft Store and one as a standalone Java edition.
The bulk of customers said that the Java version worked well for them. The procedure for uninstalling the existing Minecraft installation and installing the Java version is outlined below.
- Step 1: Type in the Command
Press Windows + R, then enter “appwiz.cpl” in the dialogue window.
- Step 2: Uninstall Minecraft Entry
Find the Minecraft entry, right-click it, and choose Uninstall.
- Step 3: Restart your computer after uninstalling it.
- Step 4: Download Executable
Navigate to the official Minecraft website and save the executable to a convenient place.
- Step 5: Restart System after installation
After the installation, restart the computer to see whether the problem has been fixed.
Hopefully, these methods will enable you to enter such realms and share your experiences. Be sure to give them a try!
Follow us on Twitter & like our Facebook page for more post-updates.
Check out related Minecraft posts
- Top 14 Best Roblox Minecraft Games
- Top 15 Best Games like Minecraft for Android/ iOS
- Fix: Minecraft store not working

Abhigyan identifies himself as a tech geek, gaming cognoscenti, and also a connoisseur of music. Unidentified and mysterious phenomena never fail to gather his undivided attention. When not reading about bizarre and perplexing entities across the Universe, he can often be found cheering for his favorite teams in Football.