Last updated on August 17th, 2022 at 12:39 pm
Sony Interactive Entertainment is responsible for the creation of the PlayStation 5 (PS5), which is a home video game system.
The PlayStation 5, which was announced in 2019 and is intended to succeed the PlayStation 5, was launched on November 12, 2020.
Backward compatibility with the vast majority of PlayStation 5 and PlayStation VR titles is one of the additional advantages of the DualSense controller, which also offers haptic feedback.
If you are unsure of how to set up your PS5, you may want to learn more about what it truly implies before doing so.
If you don’t know what you’re doing when you make a change to your console settings, you run the risk of erasing important data.
Don’t worry, we’ve got you covered with a detailed explanation of what PS5 startup implies and how to do it correctly. Make sure you read until the end to find out.
What does initialize PS5 mean?
Short Answer: To initialize your PS5 is to return the settings of the system to their original, factory-default levels. It removes all users and their data from the system’s storage. However, the “initialize” option is not exactly available on your PS5 as it is on PS4, so you can choose “Reset your Console” to do the same.

When you reset your PS5, the system settings will be reset to their default values. Resetting to factory defaults is yet another frequent synonym for “Initialization.”
Consequently, when you initialize the system, you will lose all of your data and settings. After the procedure is finished, you will need to re-download all of your games in order to play them.
Therefore, before you initialize your PS5, Sony suggests making a backup of any data that could be considered significant.
How to initialize PS5 without losing data
If you reset your PlayStation 5 in safe mode or back up your data using an external USB drive, you will not lose any of your personal data, including data stored in games, screenshots, or anything else.
Once you have successfully booted your PlayStation 5 into Safe Mode, you will have access to all of the following settings for the PS5 Safe Mode-
- 1. Restart PS5:
Leaves Safe Mode and returns the PS5 system to its usual operating state before restarting it.
- 2. Change Video Output:
Altering the video output resolution also alters the display’s original resolution. When troubleshooting difficulties with blank displays and other display problems, this option may be useful.
- 3. Update System Software:
You are able to update the PS5 system software either via a direct download or if you have a PS5 system update saved on a USB storage device that is attached to the PS5.
- 4. Restore to Default Settings:
This returns the PS5 console to the settings that were present when it was first manufactured. The data that has been stored on your system storage will remain intact even after you restore the default settings.
- 5. Rebuild Database:
Does a scan of the disc and generates a new database structure for all of the material that is currently stored on the system. If you notice that you are experiencing the notorious PS5 download queue glitch, it is highly recommended that you pick this option.
- 6. Reset PS5:
This will delete all user data and return the console to its original factory settings.
You will need to follow these steps in order to reset your PlayStation 5 to its factory settings so that you may start fresh with it or pass it on to another gamer.
- 7. Reset PS5 (Reinstall System Software):
This function wipes all user data and software from the PS5 machine. This will restore the PS5 system software to the factory firmware condition it was in upon its first introduction.
Now let’s discuss the methods using which we can initialize PS5 without losing data.
Method 1: Resetting in Safe Mode
In order to reset your PS5 in safe mode just follow the steps given below:
-
Step 1: Turn off your PS5.
Simply push the power button located on the front panel of your PS5 to turn it off.
-
Step 2: Hold the power button for a while.
Keep holding down the power button until you hear the second beep; this will cause the computer to boot into Safe Mode.
-
Step 3: Connect the DualSense Controller.
Now you have to connect the DualSense Controller and then pair it by pressing the PS button on the DualSense Controller.
-
Step 4: Reset your PS5.
To restart your console in Safe Mode, choose the Reset PS5 option and then press X.
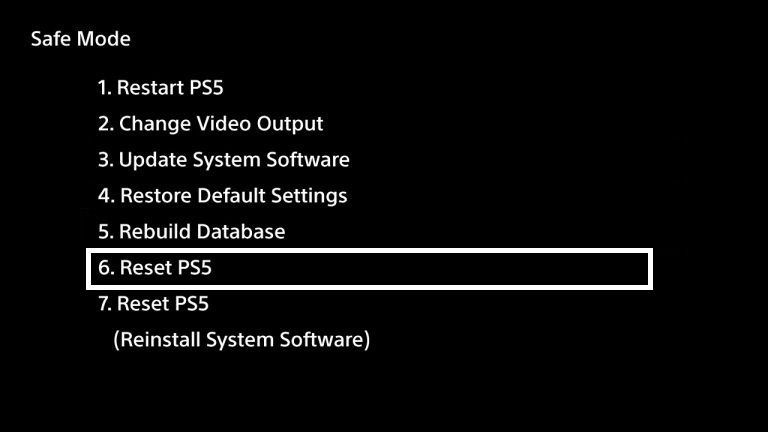
Method 2: Backing up your data in an USB
You can also reset your PS5 without losing your data if you back up your data.
When you restore a PS5 from a backup, the current system software version must be the same version or newer than the version on the PS5 console when the backup was made.
-
Step 1: Connect your USB drive to your PS5 console.
-
Step 2: Click on Settings and then System.
-
Step 3: Now select System Software.
-
Step 4: Choose Back Up and Restore and then click on Restore PS5.
-
Step 5: Click on Restore and then Yes.
Choose the USB drive that you want to use when there are numerous connected USB drives. Choose the files and folders that you wish to bring back.
-
Step 6: Wait for your console to restart.
The restore will begin after the console is done restarting. When restore is complete, your console restarts again and you will be directed back to the home screen.
-
Step 7: Go to the Settings menu again.
-
Step 8: Click on System
-
Step 9: Now go to System Software
-
Step 10: Select your reset option
Return to the System software menu, and then pick the Reset Options option after you have completed backing up your data. You will discover the following three choices for resetting:
Clear learning dictionary:
This eliminates all of the words that have been inputted into your PS5 system. The PS5 makes predictions about what you may be searching for based on the phrases that you type.
This option clears the terms that have been saved on the console. It does not have any impact on user data, games, or applications that have been saved.
Restore default settings:
This resets all of the console’s settings to their original, factory-default values. This option doesn’t affect any of the user’s saved data, games, or applications in any way.
Reset your console:
This will erase everything on your PS5 and start the system over from scratch. You should only choose this option if you want to resell or trade in your PS5, or if you want to start from the very beginning.
How long does it take to initialize PS5?
The process of performing a reset on your PS5 will take a few minutes, and after it is complete, the system will automatically restart itself.
To get the PlayStation 5 back to its factory settings, follow these instructions:
- Step 1: Using the main screen, choose Settings.
- Step 2: From Settings, select ‘System Software’ and then ‘Reset Options.’
- Step 3: Select “Reset your console”
To complete the process, select “Reset your console” and verify by doing one more reset.
As a consequence, the console’s data will be completely erased.
Does initializing PS5 delete PSN account?
Yes, if you reset your PS5 then, your PSN account will be deleted.
When you reset your PlayStation 5, all of the user data will be removed, and the console will be returned to its initial factory settings.
This is the process you need to follow if you want to reset your PlayStation 5 to its factory settings so that you may start fresh with it or sell it to someone else.
What to do after initializing ps5
After doing a factory reset on your PlayStation 5, the console will automatically restart, and you will need to perform all of the basic starting processes in order to get your PlayStation back up and running.
In order to get started with a PlayStation 5, ensure that the console is connected to the television via the use of an HDMI connection, and that the device is linked into a wall outlet so that it can turn on.
-
Step 1: Turn on the PS5 by pressing the power button
To turn on the PS5, press the power button that is located on the console.
-
Step 2: Connect the controller and press the PlayStation button
After that, the PS5 will instruct you to connect in the DualSense controller and press the PlayStation button located in the center of the console.
-
Step 3: Now choose a language to continue.
-
Step 4: Connect your device to a Wi-Fi network.
Next, you will need to connect your device to a Wi-Fi network.
To do this, all that is needed is to choose your network and, if necessary, provide a password.
After that, the console will ask you to change the display area so that it fits inside the boundaries of your television.
And then, the PS5 will ask you to insert a game disc if you want to begin installing a game while it finishes installing the system software and completing the setup.
You may either install the game disc or completely bypass this step.
-
Step 5: Go to power options and make your selections
Next, go to the power options screen and make your selections there.
After selecting this option, your PlayStation 5 will immediately start installing the most recent firmware update for its system.
And then, the PS5 will force a restart, at which point it will need you to click the PS button once again.
After that, the console will ask you to check in to your PlayStation Network account using your email address and password, or it will prompt you to establish an account.
Your PlayStation 5 is now prepared for usage. You are able to begin downloading games and may immediately begin playing them.
Follow us on Twitter & like our Facebook page for more post-updates
-
(2022) Minecraft PS5 Edition Release Date, Workaround & more
- 7 Ways to Fix: PS Remote Play not finding PS5

Abhigyan identifies himself as a tech geek, gaming cognoscenti, and also a connoisseur of music. Unidentified and mysterious phenomena never fail to gather his undivided attention. When not reading about bizarre and perplexing entities across the Universe, he can often be found cheering for his favorite teams in Football.


