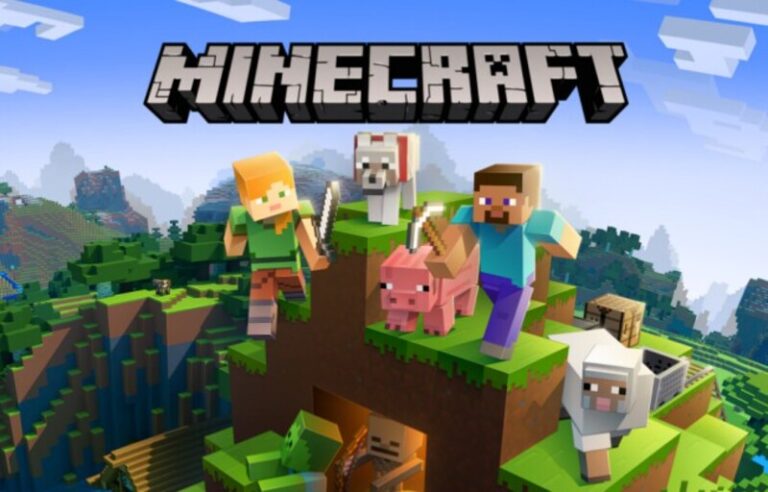Minecraft is a Lego-inspired role-playing video game in which you may create and build your own universe. The game’s initial focus was on your avatar constructing blocks to defend themselves against vermin, but it quickly expanded to incorporate a range of various subjects.
This has grown over time into a timeless classic with a lot of distinct traits. When in Creative mode, you have a limitless supply of resources at your disposal, allowing you to create whatever you desire. You’ll be able to travel to new worlds and discover new planets in Survival mode.
To prepare for a monster onslaught, you can construct a fortress or stockpile weapons.
Minecraft players, rejoice! We’ve produced a list of 15 amazing games like Minecraft for you that are popular among elementary school children.
More material was added to the game on a regular basis as it developed. Minecraft players may customize and modify the game in a variety of ways.
This game is compatible with a wide range of platforms and devices. Among the most popular gaming devices are the PlayStation 3, Wii, Xbox 360, PC, smartphone, iPad, and Raspberry Pi.
You may interact with and even affect the Terabyte universe in Minecraft. The following list of ecological phenomena is far from complete. Today, we are going to discuss about How to disable Firewall for Minecraft. So, Let’s get started.
Article Contents
How to disable Firewall for Minecraft
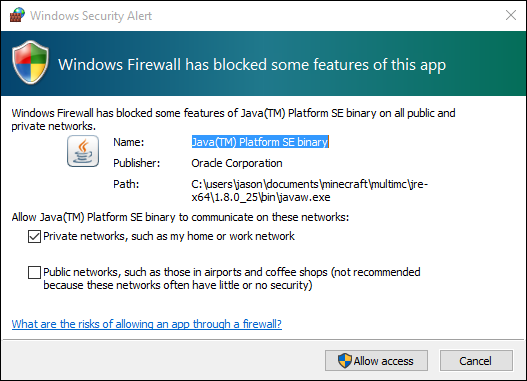
Minecraft is a terrific game to play with pals on your local network, but it’s no fun if you have to spend half your time-solving connection issues. Let’s look at how to identify and resolve Minecraft firewall difficulties.
This is by far the most common issue individuals have when attempting to start up Minecraft on their local area network (LAN): everyone has Minecraft loaded and running, but one or more players cannot see the hosting player in order to join in the first place.
Let’s break down the most prevalent causes of this problem and rank them in order of prevalence, along with applicable answers.
This issue originates from a misunderstanding of what is going on behind the scenes with the Windows Firewall. If Windows is going to ask for your permission to operate it, you’d think it’d ask for Minecraft authorization as well, right?
Except since Minecraft is a Java file that is processed by the Java program, so when it comes time to connect to the network, the Firewall prompt isn’t for “Minecraft”– it’s for Java.
Most people will notice the security alert, see Java (and either not know what it is or only know enough about Java to recollect reading about how much of a security issue Java has been over the years), and click cancel.
We can’t tell you how many times we’ve done Minecraft troubleshooting just to have someone remark, “Oh hey, some Firewall box showed up, but I just pushed cancel.”
Fortunately, as long as you have administrative access to the PC, the remedy is straightforward (meaning that the default account is the administrator or you have the password of the administrator account).
Simply go to Control Panel > System and Security > Windows Firewall (or simply put “Firewall” into the Start Menu search box).
Select “Allow an app or feature via the Windows Firewall” in the Firewall control panel; the link is shown in light blue.
To inform Windows you wish to make administrative changes, click the “Change settings” icon in the top right corner, and then scroll down to look for “javaw.exe” in the Firewall entries list.
The “Private” column must be checked in the Java version that your copy of Minecraft is using. While the majority of individuals will only have one entry, it is conceivable that you could have two. (If you have more than one version of javaw.exe displayed and wish to investigate, right-click on each item and choose “Details” for additional details.)
Turn off Microsoft Defender
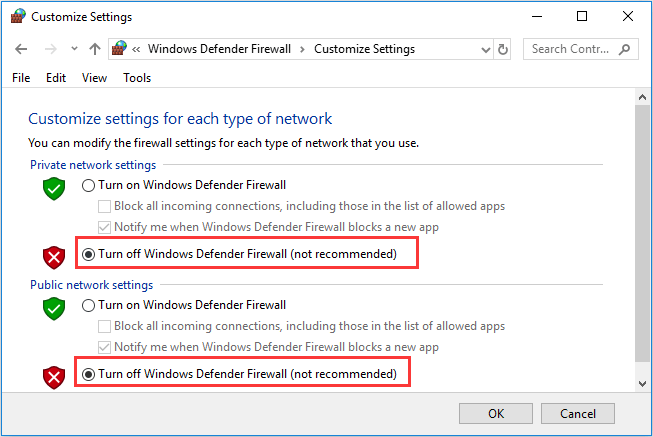
Even if you have another firewall, it is critical to have Microsoft Defender Firewall enabled. It helps to keep you safe from illegal access.
To enable or disable Microsoft Defender Firewall, go to Start > Settings > Update & Security > Windows Security, and then Firewall & network protection. Navigate to the Windows Security settings.
Choose a network profile from the drop-down menu: domain network, private network, or public network.
Switch the Microsoft Defender Firewall option to On. If your device is linked to a network, network policy restrictions may prevent you from doing these procedures. Contact your administrator for further information.
To disable it, change the option to Off. Turning off Microsoft Defender Firewall may leave your device (and, if you have one, your network) more exposed to unwanted access. If you need to use an app that is being restricted, you can enable it via the firewall rather than turning it off.
Even better, if you’re still experiencing speed difficulties, you can install the Minecraft server on a whole separate system on your network and let that machine handle the hard lifting, freeing up the players’ PCs.
When you, your friends, and your children all want to play Minecraft, it may be really annoying when setting up a local game that isn’t as simple as it should be.
However, with a little debugging, you may not only get up and running without issue, but you may even discover that owing to modifications like Optifine and running a unique server program, you’re better than when you started.
That’s all for today’s article on How to disable Firewall for Minecraft. Do check out all the sections and know you should know which games are best for dancing. Till then, stay safe and follow us for more upcoming gaming coverage.
Follow us on Twitter & like our Facebook page for more post-updates
- Top 14 Best Roblox Minecraft Games
- Top 15 Best Games like Minecraft for Android/ iOS
- Fix: Minecraft store not working 2021

An experienced gaming content writer who emphasizes on offering the most recent information and how-to tutorials for the trending titles. Being a Hardcore gamer himself, he likes to try an array of games and likes to spend his time exploring them. He likes to unwind by listening to R&B music when he’s not writing about gaming stuff.