The Minecraft “Unable to Connect to World” problem is one that many players have encountered when attempting to connect their Xbox to their friends’ Minecraft worlds. It has been brought to our attention by gamers that they are unable to join the multiplayer Minecraft worlds hosted by their friends.
This is a bothersome problem, and it manifests itself as the brief error notice “Unable to connect to world.” If you’re also experiencing this problem and are unsure how to resolve it, make sure you stick to the end of the article to get the solutions.
Article Contents
Why is Minecraft Unable to connect to world Xbox
Short Answer: You will get the “Unable to connect to world” error in Xbox if there are problems with the Minecraft friend list or if the option to play multiplayer games has been turned off, if you are using an old version of Minecraft, or if there is a problem with your internet service provider (ISP).
Fix: Minecraft Unable to connect to world Xbox
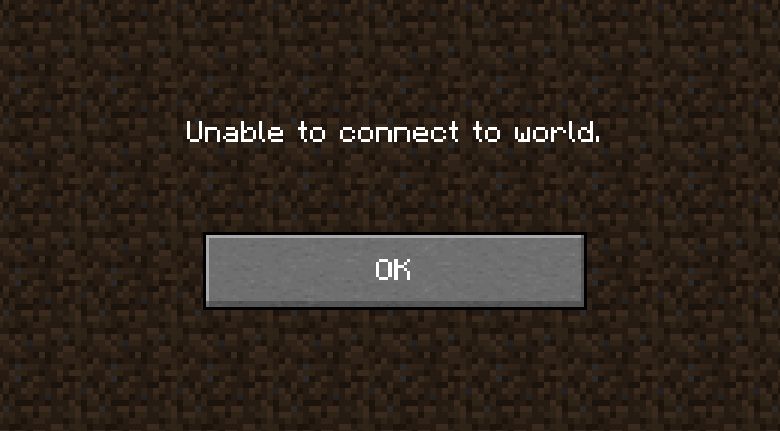
Method 1: Make sure you have a good internet connection
Your computer or game console may report that you’re online while you’re not. The cause of this is usually a shaky or inconsistent link. If you’re having trouble connecting to your friend’s Minecraft world, try doing a speed test on your internet connection or downloading a third-party program like Ookla Speedtest to see how fast your connection is.
As a result, you can get the most accurate picture of your network’s performance.
Method 2: Remove your friend and then add them back
The problem might be fixed by removing the friend and then adding them again. Minecraft’s server-based buddy database makes this possible. Because of this, your buddy list will remain the same regardless of the platform you play on.
To reconnect with a friend who has been deleted, you must first add them again. Most server problems and discrepancies between your account and the server may be rectified by following this procedure.
Method 3: Reload your private world
After resetting their private world, some users have found that they can finally link up with their in-game pals. Many people report success across all platforms, so something must be working.
To reload your private world, follow the steps given below-
- Step 1: Open Minecraft.
- Step 2: Select Play.
- Step 3: Select one of your Worlds by clicking the Worlds tab.
- Step 4: Select Save & Quit from the menu.
- Step 5: Select the Friends option from the main menu.
Now, your friend’s world should be accessible to you.
Method 4: Turn on the Multiplayer Games settings
Many gamers have reported that they received an “unable to connect to world” error message while playing Minecraft on Windows. It takes place when you turn off Xbox Live’s ability to play online games.
If this is the case, then you must activate this feature in order to communicate with the outside world. Here are the steps you can take:
- Step 1: Launch your preferred web browser.
- Step 2: Visit the Xbox’s main page.
- Step 3: Head to the Xbox Series X|S, Xbox One Online Privacy tab.
- Step 4: Find the You can join multiplayer games option.
- Step 5: Click on the Allow option.
- Step 6: Select the Submit button.
- Step 7: Reboot your computer
- Step 8: Log in to the Minecraft account.
Method 5: Try using a VPN
There are a lot of problems that may be fixed by using a virtual private network (VPN) to play Minecraft, but one drawback is that it might add latency to your gameplay. If you’re playing on a competitive server and need every potential advantage, this may be an issue for you.
However, a virtual private network (VPN) may get around these limitations, allowing you to play with pals from all over the world.
Playing with others, whether in a single-player world or on a server, enhances the Minecraft experience immensely. If you’re having trouble joining a game session, double-check that the issue isn’t with your Wi-fi or Xbox Live, and then use the troubleshooting steps below to get back to adventuring with your friends.
Method 6: Make sure the NAT on your Xbox One is open
You should first verify the NAT type of your Xbox before attempting to resolve any issues. You can follow the steps given below to do so:
- Step 1: Open the guide by pressing the Xbox button.
- Step 2: Click on System.
- Step 3: Click on Settings.
- Step 4: Click on General.
- Step 5: Click on Network settings.
If you look under “Current Network Status,” you’ll see a “NAT Type” field that describes your current network configuration.
If your NAT option isn’t Open, it’s likely Moderate or Strict and you’ll need to modify certain parameters via troubleshooting. Turning on UPnP, updating the router’s firmware, opening network ports (port forwarding), activating DMZ, and performing a factory reset are all possible solutions to problems with your router.
The specifics of how to do any of these tasks are apparatus-dependent. If you have no clue how to accomplish these things, you should definitely contact your Internet Service Provider.
Follow us on Twitter & like our Facebook page for more post-updates.

Abhigyan identifies himself as a tech geek, gaming cognoscenti, and also a connoisseur of music. Unidentified and mysterious phenomena never fail to gather his undivided attention. When not reading about bizarre and perplexing entities across the Universe, he can often be found cheering for his favorite teams in Football.


