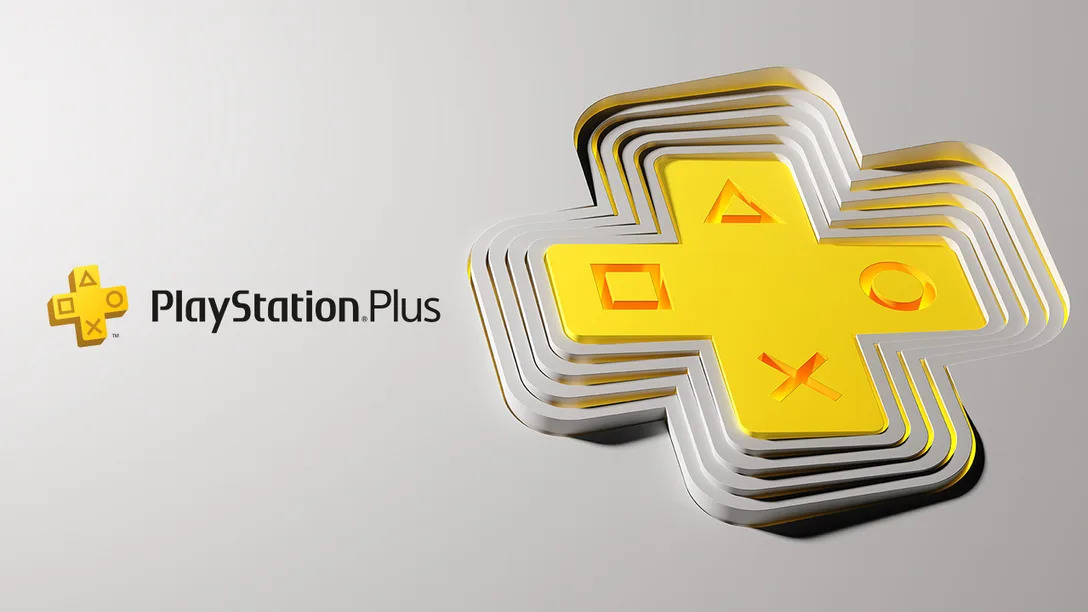PlayStation Plus has been available for almost a decade, but in June of 2022, Sony gave the program a complete overhaul. PS Plus Premium members may also access game streaming on the PC using the service’s app. Although not comprehensive, the library’s collection does have some entries from the Games Catalog and the Classics Catalog.

However, there have been a few hiccups since the new PS Plus was released. Several users on Reddit have mentioned an issue with the PlayStation Plus not working.
Article Contents
Why is PS Plus not working?
Short Answer: If your PlayStation Plus account isn’t functioning, it might be due to a number of factors, including an outage at the company’s server, a slow connection, having more than the allowed number of connected devices, or an out-of-date console.
Fix: PS plus not working
Method 1: Check if PlayStation’s Server is working
Users have experienced connection issues with the PlayStation Plus card not working after the release of the most recent System Software Updates for the PS4 and PS5. The PlayStation Network and PS Plus were taken down for scheduled maintenance on March 23, 2022.
Therefore, if you are experiencing the PlayStation Plus Sharing not functioning problem, it is probable that the service is down. In this case, it will be some time until the server is available again.
In the meanwhile, you may check the official website or other websites for updates on the server’s availability.
Method 2: Reboot your PlayStation console.
Despite appearances, a simple reboot may be all that’s needed to fix an apparently difficult problem. With that in mind, I think it’s highly recommended that you give it a go. The following are the steps to help you restart your computer:
- Step 1: Turn off your PS console.
If you push and hold the power button for three seconds, the system will turn off. A few minutes of blinking from the battery life indicator will be followed by a complete shutdown.
- Step 2: Again, press and hold the PlayStation power button.
After the system has been turned off, keep pressing on the power button.
- Step 3: On the second beep, release your grip.
When you press it for the first time, you’ll hear a beep, and then another one will sound a few seconds later.
- Step 4: Connect the USB cable to the game console.
- Step 5: Select the PS button on your controller to play.
Method 3: Check your Internet connection status
PS Plus won’t work if your internet speed is too low. Provide a connection that is always on and never drops. It’s probably a good idea to halt any ongoing downloads on the console and any other networked devices. It’s possible that stability might be enhanced by opting for a wired rather than wireless connection.
You must have access to a reliable and quick internet connection. A minimum of 5 Mbps is required, even if your material resolution is lower than 1080p. You’ll need at least 15 Mbps of internet speed to play games at 1080p quality. It may seem obvious and/or unneeded, but occasionally just restarting the router is all that’s needed to fix such problems.
Method 4: Update your PlayStation
Updating Through Your PS Console:
- Step 1: Switch on the PS.
There is a power button on the system itself, or you may use the PlayStation button on the controller to start it up.
- Step 2: Click on your user profile.
You can switch between the various user accounts on your PlayStation by pressing the “X” button on the controller, should you have more than one user account.
- Step 3: Click on Settings from the dynamic menu.
On the PS4, the XMB dynamic menu has two columns of selectable items. Various games and applications are available in the bottom row. The first few items in the table are customizable by the user.
Select the Settings menu by pressing the Up button on the controller to access the main menu. It’s represented with a toolbox-style symbol.
- Step 4: Click on System Software Update.
It’s adjacent to a symbol that looks like a pair of arrows coming together to make a circle. Initiating a search for updated firmware when this option is selected. The newest release will be installed automatically if you don’t already have it.
- Step 5: Now, click on Next.
The version number will be shown on the screen if an update is available. Pick the Next button to proceed. The download of the update will begin.
- Step 6: Click on Accept.
Your acceptance of the System Software License Agreement is shown here. Your PS will now start downloading and installing the latest system software update. However, this will take quite some time. Your PS will automatically restart after it’s finished.

Updating via a USB Drive:
- Step 1: Create a FAT32 or exFAT file system on a USB drive.
A USB drive may be formatted on either a Windows or Mac computer. Choose FAT32 or exFAT as the file system type.
- Step 2: Get the USB drive ready.
- Drive must be FAT32 or exFAT formatted and inserted.
- Launch File Explorer on Windows using the Win+E shortcut, or launch the Finder on a Mac.
- Extract the USB disc.
- Choose New from the menu that appears when you press the right mouse button.
- Select a Folder or create a new one.
- Create a new directory and label it “PS4”.
- Activate the PS4 folder.
- Make an “UPDATE” folder within the “PS4” folder.
- Step 3: Download the most recent version.
Do this from an online-accessible computer. The revised document is available for download here. Simply go to the very bottom of the page, read the terms, then click “I Agree” to download the full program. It’s below where it says “Downloading instructions” in the header.
- Step 4: Put the update file in the USB drive’s “UPDATE” folder.
Once the most recent update file has been downloaded, it should be moved to the USB drive’s “UPDATE” folder, which is located within the “PS” folder.
- Step 5: Completely disconnect the power to your PS.
Ensure there is no power by checking the indicator light. If the PlayStation’s power light is orange, pressing the button for 7 seconds or until a second beep is heard will turn the system back on.
- Step 6: Put the USB into your PS.
To turn on a USB drive that is currently off, you must first plug it into a computer and then press the power button.
- Step 7: Perform the update on your PS in-console.
Put the USB drive into your PS and follow the same procedures as in Method 1 to install the update. You may upgrade your PlayStation simply by inserting a USB drive into your console since the system is designed to recognize and utilize updated files directly from removable media.
Method 5: Restore your License
Some PS owners have said they were able to get their PS Plus back up and running after having their licenses reinstated. What follows is a comparison of the PS4 and PS5 license recovery processes.
PS4 Console:
- Step 1: Go to Settings > Account Management > Restore Licenses.
- Step 2: Choose the Restore button.
PS5 Console:
- Step 1: Go to Settings > Users & Accounts.
- Step 2: Click on Other > Restore Licences.
- Step 3: Finally, click on the Restore button.
After the payment has been processed, you may try again to see your content by selecting the Restore option.
Method 6: Contact PlayStation Support for professional assistance
If nothing fixes the problem, you’ll need to get in touch with a specialist.
When your PS is still covered by the manufacturer’s warranty, you may reach PlayStation at 1-800-345-7669 or on their website at playstation.com. If you ever have any trouble with your PlayStation, you may call their help number at any time.
Follow us on Twitter & like our Facebook page for more post-updates.

Abhigyan identifies himself as a tech geek, gaming cognoscenti, and also a connoisseur of music. Unidentified and mysterious phenomena never fail to gather his undivided attention. When not reading about bizarre and perplexing entities across the Universe, he can often be found cheering for his favorite teams in Football.