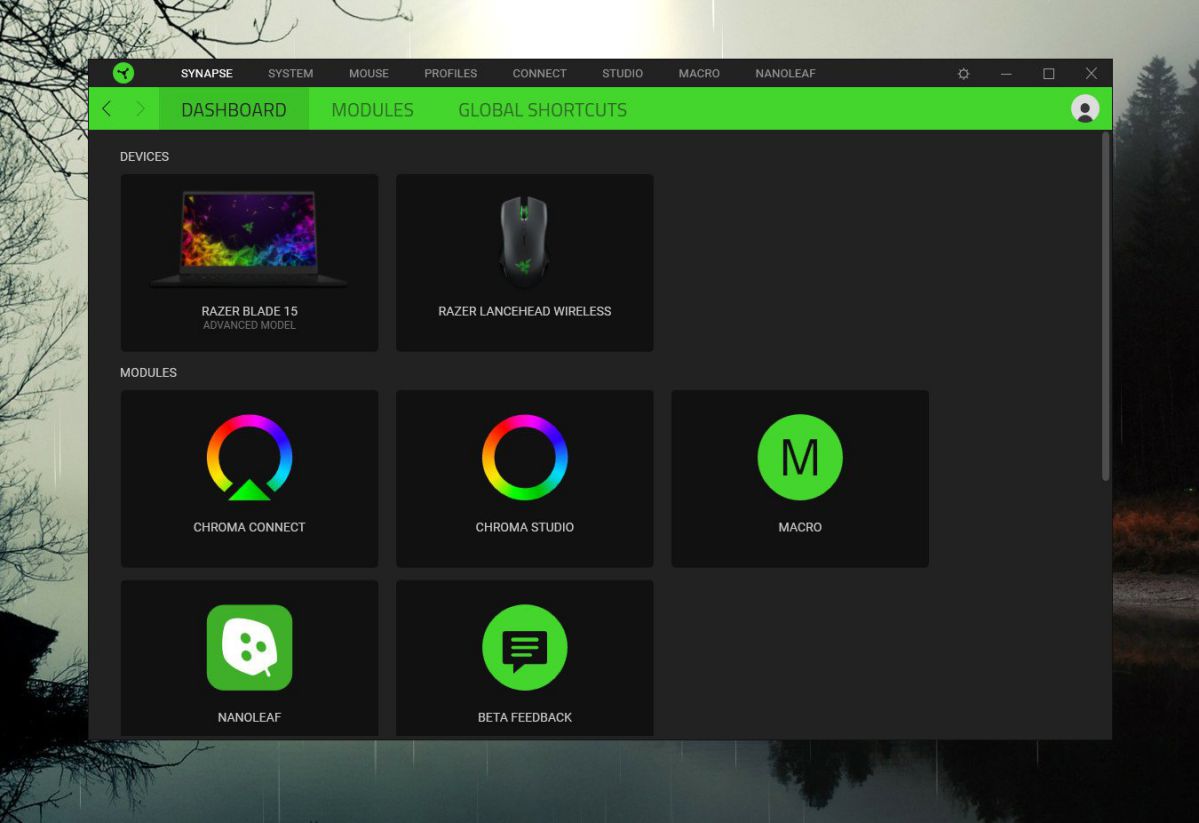The software that comes with Razer devices, called Razer Synapse, enables customers to personalise their Razer products by altering the lighting, adding Macros, modifying functionality, etc. Synapse is also regarded as the “go-to” programme for verifying the legitimacy of your Razer purchase.
Failure to connect Razer devices using Synapse is a fairly frequent and not at all uncommon issue. These problems have existed since the software’s release, and they periodically recur with updates to Windows or Synapse or the addition of new features.
You must first confirm that the Razer device you are trying to connect to is an actual Razer product before moving further with the solution. Here is our guide on Fix: Razer Synapse not detecting headset. So, let’s get started.
Article Contents
Why is Razer Synapse not detecting headset
Short Answer: Razer Synapse not detecting headset because of your version of Windows is outdated, or The USB drivers that you are using to connect your mouse are out-of-date or inconsistent. It might possibly be because the Synapse programme is malfunctioning.
1. Outdated Windows
Windows is not the most recent version you are using. Windows home and education do not fully support Synapse, according to multiple customers.
2. Synapse software has issues
The USB drivers that you are using to connect your mouse are out-of-date or inconsistent. The synapse software is malfunctioning. This occurs more often, and a simple reinstallation cures the problem.
3. Outdated drivers
It’s possible that you’re using an earlier version of the Razer product’s drivers from the CD rather than the most recent ones. Occasionally, new yet unstable drivers might stop it from identifying devices and they could also cause Razer Synapse to use a lot of CPU.
As certain Windows versions have been known to create difficulties where the programme doesn’t recognise devices correctly or where it doesn’t launch, make sure that your Windows is updated to the most recent version.
Fix: Razer Synapse not detecting headset
-
Method 1: Look for hardware problems
Your computer’s headset should be disconnected. Connect the Razer headset to an additional machine running Razer Synapse. Verify if Razer Synapse recognises the device.
If the headset is not recognised, you may need to get in touch with Razer support to get it fixed or replaced. Hardware glitches are the most common cause of this issue, so check your headphones first for any possible issues.
Additionally, be sure to utilise one of the approved Razer Synapse 3 devices; otherwise, you can have compatibility problems. If Razer Synapse 3 is having trouble identifying your headset, this is really helpful. You may also try a set of Bluetooth headphones if the headphones’ cord is broken.
-
Method 2: Synapse re-installation
Your Razer device’s inability to connect to Synapse is often caused by Synapse’s outdated installed modules or by some of them being corrupt or missing.
This may occur often, and a simple reinstallation cures the problem. You will be required to re-enter your account credentials, so be sure to have them close to hand.
In the dialogue window, enter “appwiz.cpl” by pressing Windows + R. Find the entry for Razer Synapse in the programme manager, right-click it, and choose Uninstall. Remove Razer Core and every other sub-program in addition.
Press Windows + E, then select each of the following paths one at a time, and erase anything that is present there. If you need to reuse them, you may copy and paste them to another place.
Go to the Razer official website now to obtain the most recent Synapse release. Please restart your computer after installation. Unplug your Razer accessories when the machine restarts. Re-insert them when the machine correctly starts up, then start Synapse. Verify that all of your gadgets are quickly detected.
-
Method 2: Launch the troubleshooter
For Settings to open, press Windows + I. Then choose Update & Security. Go to the left pane and choose Troubleshoot. Scroll down, then choose Bluetooth (This fix applies to Bluetooth devices). To start the troubleshooter, click the button.
Apply any suggested repairs and adhere to the on-screen instructions. Some PC problems are challenging to resolve, particularly when missing or damaged Windows files are involved. It’s possible that your system is partly damaged if you’re having problems correcting an issue.
-
Method 3: Installing new drivers
If reinstalling the programme doesn’t work out for you, we can attempt updating all of the drivers at once. First, we’ll remove any HID-compliant input devices in addition to the Razer drivers.
For the majority of users, this was the solution to their difficulties. Next, we’ll either attempt an automated update. If automatic updates aren’t offered, we may visit the manufacturer’s website to verify that the most recent version is installed.
Please follow Solution 1 and remove Synapse before continuing so that we can uninstall the devices.
In the dialogue window, enter “devmgmt.msc” by pressing Windows + R. Expand the Keyboard, Mice, and Other Pointing Devices section once you’re in the device management.
Uninstall device by doing a right-click on each item. When removing the device, make sure the “Delete device drivers” checkbox is selected.
Launch Synapse after a full computer restart. Check to see whether your peripherals are automatically identified and have the most recent drivers loaded. The programme ought to automatically instal the most recent drivers if you have the most recent version of Synapse and a working internet connection.
If Synapse is unable to recognise your devices, you may try manually installing all the drivers from your motherboard’s or manufacturer’s website. There are occasions when the drivers for USB ports are outdated or malfunction.
Open the category for Universal Serial Bus controllers in the device manager by using the same navigational steps we used before. Update drivers may be chosen by right-clicking on each item.
Pick the first option. Automatically check for new driver software. Windows will now automatically connect to Windows Update and instal the most recent drivers.
-
Method 4: Razer Synapse repair
When you enter control after pressing the Windows key, click Uninstall a programme. Click Change after selecting Razer Synapse. Select Repair from the menu. Razer Synapse will check the application for file corruption and, if necessary, repair it. Check to see whether the app identifies the headset after relaunching it.
-
Method 5: Re-integrate a Razer headset using Synapse
This procedure is simple to follow. Simply connect your device to your computer after restarting computer. The programme ought to recognise it after that. If this doesn’t occur, try utilising one of the previously discussed fixes to troubleshoot the issue.
This concludes this manual. We hope that you were able to fix the Razer Synapse not identifying your headset problem. The best choice should be the one that seems most right to you. Keep in mind that we did not create these options in any specific sequence.
Follow us on Twitter & like our Facebook page for more post-updates

An experienced gaming content writer who emphasizes on offering the most recent information and how-to tutorials for the trending titles. Being a Hardcore gamer himself, he likes to try an array of games and likes to spend his time exploring them. He likes to unwind by listening to R&B music when he’s not writing about gaming stuff.