A software package called THX Spatial Audio is designed to improve the quality of your game sound by providing more realistic and detailed soundscapes. Some users, however, claimed that it is not functioning.
Some people can hear nothing. Others either fail to notice the change or just hear buzzing or crackling. Try the solutions in this article, and maybe you can find a solution to the issue you’re facing.
The THX Spatial Audio issue on Windows 10 and 11 results in a buzzing, distorted, crackling sound, or sometimes no sound. Although there have been several instances of the THX Spatial Audio App not functioning, it is unquestionably excellent sound software that is available for the Windows operating system to enhance and better manage the gaming sound on your device.
Here is our guide on Fix: THX Spatial Synapse no sound.
Article Contents
Why there is THX Spatial Synapse no sound
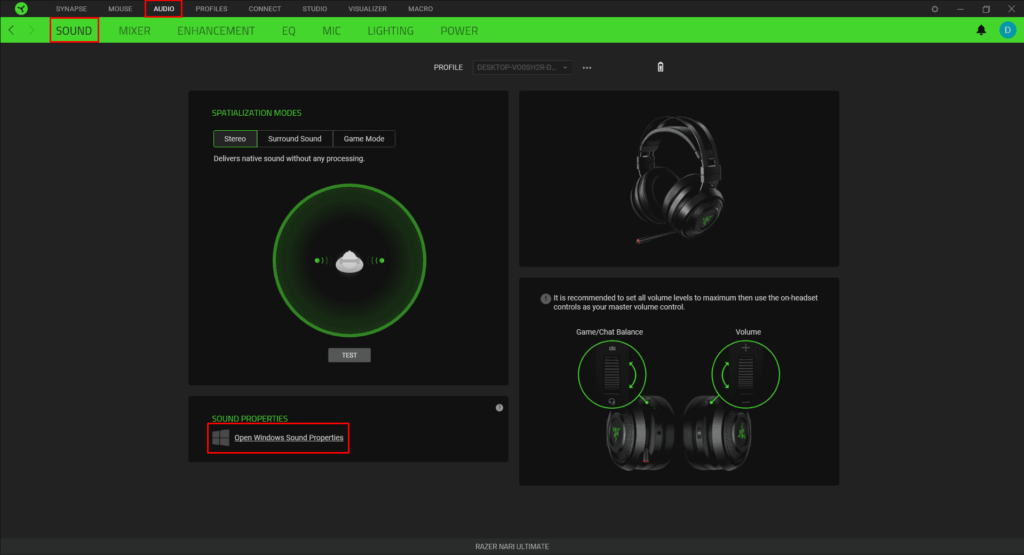
Short Answer: THX Spatial Synapse no sound occurs due to an Unsupported THX Spatial audio Headphone or Using an Outdated OS Version or THX Spatial Audio not set as main Playback device. It can also be due to Faulty or Corrupted Audio Drivers, Faulty or Corrupted Audio Drivers, and more.
1. THX Spatial audio Headphones not supported
Your audio may not be functioning if your headphones don’t support THX Spatial audio. Therefore, the first thing you must do is determine whether or not your headphones are compatible with THX Spatial audio.
2. Utilizing an Older OS Version
The majority of issues, like THX Spatial audio not working, are caused by using an old OS version. As a result, you must first upgrade your old OS to the most recent version.
3. THX Spatial Audio is Not selected as the primary Playback device
This issue could occur if THX Spatial audio is not selected as the primary playback audio device. Therefore, in order to prevent this difficult circumstance, it is advisable that you establish it as the primary playing device.
4. Audio drivers that are either flawed or damaged
Sometimes audio drivers get damaged or go missing, which prevents the audio device from connecting or causes it to start acting improperly and causes problems. You must thus replace your audio drivers in order to resolve the problem.
5. Installation of the App Failed or Wrongly
Your program will get corrupted if the installation process is somehow halted or is left unfinished. Therefore, in order to resolve the problem, the programme must be reinstalled
6. Faulty app files
This problem may also be brought on by corrupt program files. Therefore, to resolve the problem, try fixing the damaged app files. You may fix the app files by running an SFC scan.
7. System Internal Problems
Most often, internal problems with your computer might be the cause of this issue. Therefore, consider handling the matter by restarting your computer since doing so will enable your system to start again and resolve the majority of its internal problems.
Fix: THX Spatial Synapse no sound
-
Method 1: Re-connect the device
You can have this issue if your microphone is improperly attached or linked to a broken USB port. As a result, it is important to verify that the item is connected correctly.
You must first re-plug your microphone into your computer or try a different USB port to see if the USB port is the issue or anything else. If the THX Spatial Audio is still not functioning correctly, go on to the next possible solution.
-
Method 2: Examine your headphones
You must now verify that your headphones are in good condition and are connected correctly. You could sometimes be unable to hear any sound because your headphones are defective. To test the headphones, try connecting them to a different device.
Try replacing the defective headphone with a new one if the headphones aren’t functioning on another device, which indicates that the device is the issue.
However, if it functions successfully while connected to another device, the next thing you should verify is whether the headphones you are using are compatible with THX Spatial Audio. If not, immediately swap out your incompatible headphones for a new pair that supports THX Spatial audio.
-
Method 3: THX Spatial Audio App restart
Running an app for an extended period of time might sometimes introduce short-term problems and bugs that cause the program to malfunction. So restarting the THX Spatial Audio software will quickly fix the issue. The program just has to be force-stopped and restarted. To achieve this, adhere to the procedures below:
Toggle the keys Ctrl, Alt, and Del together. then choose Task Manager from the list that appears. Then, choose the Processes tab and search for THX Spatial Audio. Once it is located, pick it and click the bottom-positioned End task button. Restart the THX Spatial app now to see whether the problem has been resolved.
-
Method 4: Install the most recent Windows update
Due to the fact that utilizing an out-of-date version of Windows has previously been mentioned, this issue. In light of this, your first task is to upgrade your Windows OS and search for any available updates.
New improvements and bug fixes included in the most recent version strengthen your system’s overall efficiency while also enhancing the functionality of your operating system. Therefore, periodically updating your Windows system is required.
The steps to upgrade OS are as follows: Start by hitting the Windows + I key to access Windows settings. Next, choose Update & Security. At this point, choose the Windows Update section’s check for update option.
Click on Obtain & Install to download any updates that are available. Wait until the download is finished, then restart your computer to see whether the THX Spatial audio problem has been fixed.
-
Method 5: Run the audio troubleshooter
You may utilize a Windows troubleshooter whenever there is no sound or other audio-related problems. On Windows systems, it aids in problem detection and makes valiant efforts to address small difficulties. The steps listed below should be followed to run the audio troubleshooter.
To enter Settings, simultaneously hit the Windows logo key and I on your keyboard. Please choose Update & Security. Troubleshoot may be chosen in the left pane. Then click Run the troubleshooter after selecting the Playing Audio troubleshooter. Click Additional troubleshooters if no troubleshooters appear here.
-
Method 6: Set the primary playback device to THX Spatial Audio
You may be experiencing this problem because the THX Spatial Audio app, which has been configured as the primary playing device, may not work effectively in an intended way.
In order to handle the problem, consider making the Spatial audio app your primary playing device. Many players said that in their situation, making the app the primary playing device fixed the issue.
Launch the THX Spatial Audio program. Next, choose the Audio tab and activate the toggle for Spatial Audio. Choose Open Windows Sound Properties from the menu now.
Next, right-click on the Speakers THX Spatial Ready icon in the newly opened Sound window and choose Set as Default Device. Then choose Spatial Audio as the output in the section Application Mixer.
-
Method 7: Install the latest audio drivers
Your defective or out-of-date audio driver is the primary cause of the majority of Windows audio-related problems. Using out-of-date drivers might result in incompatibility problems, which would make your THX Spatial Audio unusable. In order to make THX Spatial Audio function, you must upgrade each of your audio drivers.
You may manually update your audio drivers using Device Manager, or you can go straight to the websites of the companies that make your sound cards to download and install the most recent drivers. You would also need to update all of your headset’s drivers if you use any Razer devices. This obviously takes a lot of time.
Use Driver Easy to handle the tedious process if you lack the time or patience to update drivers manually. It is a helpful tool that detects your system automatically and locates the appropriate drivers for it.
-
Method 8: SFC Scan may be used to fix the system or THX spatial audio app files
The Windows system files may sometimes get damaged or missing after installing the most recent software, which can cause conflicts with the Windows process and lead to this problem.
To scan and automatically repair the damaged files on your system, consider executing the built-in SFC command (system file checker).
The steps to do SFC are as follows: Use the search bar or just press Win+R. The Command Prompt will then open once you put “cmd” into the search box and press “Enter.” After that, do a right-click on the Command Prompt to open it in administrator mode.
Run the SFC scan on the cmd panel by typing the command sfc/scannow, then pressing Enter. Finally, wait for the scan procedure to be finished. After the scanning is complete, restart your computer to see whether the problem has been resolved.
That’s it with our today’s article on Fix: THX Spatial Synapse no sound. Do try all the sections and tell us which one worked for you. Till then, stay safe and follow us for more upcoming coverage.
Follow us on Twitter & like our Facebook page for more post-updates.
Check out more –
-
Fix: ‘Your network is good but there are some Xbox service issues’
-
Fix: ‘Your network is good but there may be matchmaking issues’ Xbox

An experienced gaming content writer who emphasizes on offering the most recent information and how-to tutorials for the trending titles. Being a Hardcore gamer himself, he likes to try an array of games and likes to spend his time exploring them. He likes to unwind by listening to R&B music when he’s not writing about gaming stuff.


