Last updated on August 17th, 2022 at 12:43 pm
Steam hasn’t officially supported Sony’s DualShock 4 in quite some time. It works with the majority of the games on the platform right away. It also has a lot of custom setup options.
Another great feature is that it’s really simple to set up. However, there are times when a user tries to play games with a PS4 controller that has been attached and discovers that Steam is not detecting PS4 controllers.
Users may encounter issues such as steam failing to identify the PS4 controller or the PS4 Dualshock 4 controller not being identified in steam.
If you’re having problems with Steam not recognizing your PS4 controller, try these simple remedies to get Steam to recognize your controller on PC and Mac.
Is your PS4 controller not being detected by Steam on your PC? If you’re having trouble with your PS4 DualShock 4 controller, whether it’s wired or wireless, this article will walk you through the options for fixing it.
This may appear to be an easy solution to an issue you thought was difficult, yet it works just as well. When you’re sure the PS4 controller is connected via USB connection but you’re still seeing the “Steam not recognizing PS4 controller” message.
Here is our guide on Fix: Steam not detecting PS4 controller. So, lets’ get started.
Article Contents
Why Steam Not Detecting PS4 Controller?
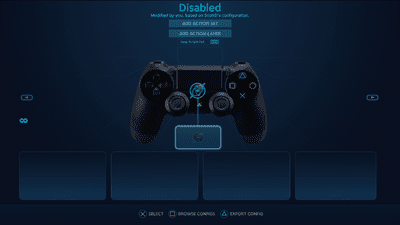 One of the items listed below must be the cause of your PS4 controller not being detected by the Steam client. The majority of the time, the issue is small and may be resolved by restarting Steam or detaching the controller.
One of the items listed below must be the cause of your PS4 controller not being detected by the Steam client. The majority of the time, the issue is small and may be resolved by restarting Steam or detaching the controller.
However, there are situations when the root cause is something more serious, such as a Windows-related bug or a hardware issue.
By far the most common reason why many gamers’ PS4 controllers don’t seem to work in their Steam games is because of this. If your PS4 controller isn’t being detected by Steam, the first thing you should do is double-check that it’s set up correctly.
If you’re using the Windows 10 operating system, make sure you have the most recent drivers loaded to avoid problems while connecting your PS4 controller. By default, Windows 10 is set up to only work with the Xbox controller.
If you wish to use a PS4 controller to play non-Steam games, the specific methods to do so aren’t always obvious. Check to see whether your PS4 controller is set up correctly for Windows 10.
Whether you’re using a USB connection or Bluetooth to connect the controller to your computer, ensure sure it’s in great working order. If you’re experiencing trouble with one PS4 controller in particular, try another to see if it’s the problem.
Another thing to explore if you have a wireless controller is the potential that the Bluetooth dongle isn’t working. This is especially true for PCs that don’t have a built-in Bluetooth adapter.
Every piece of hardware in your computer needs a driver to function correctly. If the USB ports, for example, have faulty or outdated drivers, any USB device you attach to them, such as a USB cable for your PS4 controller or a wireless Bluetooth dongle, may not function properly.
Because your computer’s total software environment is a complicated ecology, faults might occur. As a result, some of its features or capabilities may cease to operate.
To reduce the likelihood of bugs and OS malfunctions, make sure Windows is running the most recent version of your drivers and applications.
Fix: Steam not detecting PS4 controller
If your PS4 controller isn’t being detected by Steam, one of the options on this list might help.
Method 1: Restart Steam and double-check that the controller is working.
Start with this option, as restarting the steam usually solves the problem. Steam will recognize your PS4 controller if your PC can connect to it. It indicates that there is a slight issue.
Simply restart the steam client after closing it fully from the system tray.
You should also double-check the controller’s functionality. Make sure the controller’s battery is completely charged if it’s Bluetooth-connected. If it’s a wired connection, try switching USB ports and cables. You may also put your PS4 controller to the test on a different PC.
Method 2: PS4 DualShock Controller Reset
Steam doesn’t always recognize the PS4 controller when it’s plugged in, but it shows up when it’s plugged in. You might try to reset the controller in such a situation. Here’s how to do it: On the back of the DualShock 4, near the L2 button, look for the little reset button.
To press the button inside the hole, use a tiny, unfolded paper clip or something similar. Hold the button down for 3-5 seconds before releasing it. Reconnect the DualShock 4 to the computer via USB.
Method 3: Make sure there’s no Bluetooth signal interference.
Other Bluetooth devices might sometimes interfere with your wireless setup. Make sure any other devices within range of your PC or DualShock 4 controller are turned off.
The steam won’t detect the PS4 issue is fixed by turning off other controller software. Untick all of the boxes under Steam > BPM > Controllers. Exit BPM completely, then relaunch the Steam Client.
Repeat the procedure, but this time choose only the PS4 controller box. Try the Generic box as well if this doesn’t work. Exit BPM and reload the Steam Client.
Method 4: The Wireless Controller Driver should be reinstalled.
Updating Bluetooth device software is another technique to address Steam not recognizing PS4 controller on PC.
Bluetooth HID Device, HID-compliant game controller, and Bluetooth Wireless Controller are usually included in the Windows operating system. If any of these drivers are out of the current, Steam may fail to identify the PS4 controller problem.
The only option to repair this problem is to use Device Manager to reinstall drivers. Enter Device Manager by pressing Windows + R, typing devmgmt.msc, then press Enter.
Locate the wireless controller drivers and remove them with a right-click. Reconnect the PS4 DualShock controller by unplugging it and plugging it back in. Windows will detect and install the drivers automatically.
Method 5: Windows Operating System Upgrade
Steam will occasionally fail to identify the PS4 controller owing to compatibility concerns. You may simply resolve this issue by ensuring that your Windows operating system is up to date.
Windows + I > Update & Security > Check For Updates from your keyboard. It will install any pending updates on your computer. Restart your computer after it has been installed.
Method 6: Steam Client should be updated
Steam may not recognize the PS4 controller on a PC if you are playing games on an older steam client version. If you’ve banned updates and have Steam operating in offline mode, go to online mode and update the software. Here’s how to do it:
Start Steam and log in. In the top left corner, click Steam. Choose the option to go online. Meanwhile, go online after selecting Restart. Once you’re in online mode, check for and install any updates that are available.
Method 7: In Big Picture, disable the Steam setup.
If you’re having trouble with big picture mode while playing games on Steam, try deactivating it.
Right-click the Steam icon in the system tray and choose Big Picture. Select Library and then click Installed on the left side. Choose a game to be the target. Select Manage Game Options from the left side of the new window.
Select Controller Options from the Steam Input section. Set Steam Input Per-Game Setting to Forced Off in the pop-up window.
That’s it with our today’s article on Fix: Steam not detecting PS4 controller. Do try all the sections and tell us your favorite. Till then, stay safe and follow us for more upcoming coverage.
Follow us on Twitter & like our Facebook page for more post-updates.
Check out more Roblox Games –

An experienced gaming content writer who emphasizes on offering the most recent information and how-to tutorials for the trending titles. Being a Hardcore gamer himself, he likes to try an array of games and likes to spend his time exploring them. He likes to unwind by listening to R&B music when he’s not writing about gaming stuff.


