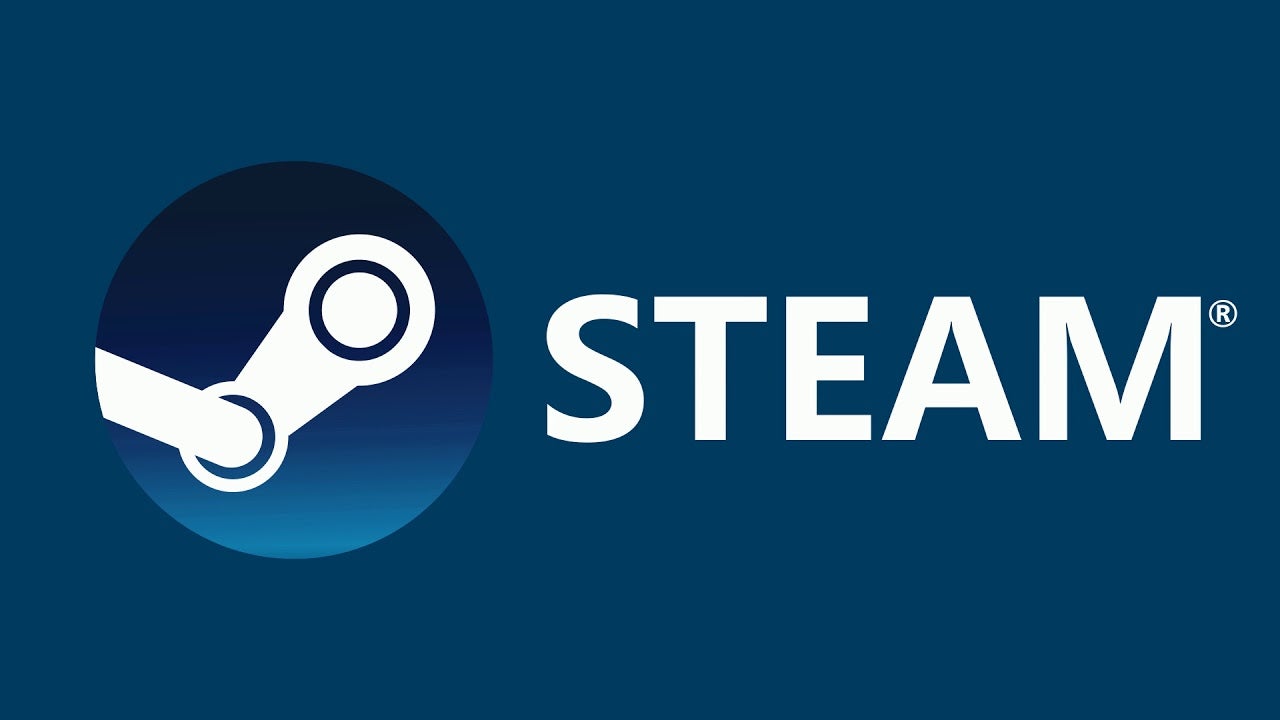Last updated on January 2nd, 2023 at 05:20 pm
Steam is the gateway for gamers to the gaming community. But there are times when Steam isn’t responding or is displaying a blank white screen.
You can feel uneasy if you can’t play your favorite games. But don’t worry; if you attempt the solutions provided in this article, you’ll undoubtedly be able to resolve the problem.
Article Contents
What causes Steam white screen issue?
Short Answer: A white screen on Steam might be the result of a faulty cache, obsolete drivers, or even a third-party antivirus interfering with the app.
Fix: Steam White Screen issue

Start by restarting your machine before attempting any of the troubleshooting methods detailed below. By restarting, the operating system is given a new start and any corrupted temporary files are deleted.
Method 1: Clear the cache from your web browser.
Information about a game may be seen via a built-in browser inside the Steam desktop client. As a result, it sees regular use. However, Steam does not routinely delete the cache of its associated web browser. Therefore, this would lead to the Steam white screen issue. You may repair it by erasing the cache.
This may be accomplished in the following ways:
- Step 1: Launch the Steam client.
- Step 2: Choose Steam and then Settings in the menu bar.
- Step 3: In the left panel, choose Web Browser.
- Step 4: Next, choose DELETE WEB BROWSER CACHE.
- Step 5: Select DELETE ALL BROWSER COOKIES followed by OK.
Method 2: Include the -no-cef-sandbox option in your Steam shortcut.
If Steam is having the white screen issue, try including the -no-cef-sandbox command line parameter. It is likely that including the argument in the shortcut will help you resolve the problem. To do this, please follow these steps:
- Step 1: Shut down Steam.
- Step 2: Choose Properties by right-clicking on the Steam shortcut.
Choose Properties by right-clicking on the Steam shortcut on your desktop.
- Step 3: Select the Shortcuts tab.
- Step 4: At the bottom of the Target area, enter -no-cef-sandbox.
- Step 5: Next, click Apply, followed by OK.
If you haven’t already, try launching the Steam client and seeing if the white screen issue is dealt with successfully.
Method 3: Uninstall Steam and check for problems.
- Step 1: Shut down Steam.
Just to be sure, launch Task Manager and check for Steam Client Service and Steam Client WebHelper to be sure they were closed properly. Select End task from the context menu when you right-click on them.
- Step 2: Uninstall Steam.
- Step 3: Download and install a cleaner on your computer.
- Step 4: Scan for problems and let it clear up anything it discovers.
- Step 5: Reboot the computer.
- Step 6: Reinstall Steam.
Method 4: Uninstall Microsoft OneDrive
If you choose to remove OneDrive from your computer, you will not lose any of your data or files. Your files are always available on OneDrive.com, so long as you have an internet connection.
- Step 1: Click on the Start button.
- Step 2: Inside the search box, enter Programs.
- Step 3: From the list of results, choose Add or remove applications.
- Step 4: Locate and pick Microsoft OneDrive from the Apps & Features menu.
- Step 5: Finally, click Uninstall.
Please enter the administrator password or confirm your selection if you are requested to do so. Users have suggested that switching Steam to utilize local storage instead of Microsoft OneDrive, may solve the problem.
Method 5: Clear the program cache
Information specific to your Steam applications and configuration is stored in the “appcache” folder in your Steam directory. It remembers minor bits about how you want Steam to function every time you use it, making the next time you launch Steam a little quicker.
But sometimes caching issues arise. The Steam white screen issue may be due to its inability to reliably recall recent events. Get rid of the appcache folder and see if that helps. And don’t worry, since the next time you launch Steam, everything will be just as it was.
- Step 1: Hit the Windows logo key and the letter E simultaneously.
To launch File Explorer, hit the Windows key plus E on your keyboard.
- Step 2: Go to the Steam directory.
To access the Steam folder, use a file explorer and head to Windows (C:), then Program Files (×86), and finally Steam.
- Step 3: Make a copy of the appcache folder.
Make a backup copy of the appcache folder and save it somewhere secure.
- Step 4: Go to your Steam directory and erase the appcache folder.
After that, try firing up Steam once again. If everything goes well, you may safely remove the old backup appcache folder as a new, updated one will have been generated in its stead.
Method 6: Upgrade your graphics driver
Poor performance is often associated with using out-of-date drivers. As a result, make it a habit to check for driver updates often. As a first step in fixing the Steam white screen issue, upgrading your drivers, particularly the visual card driver, may help.
Both NVIDIA and AMD are constantly releasing updated drivers. You’ll have to hunt for the appropriate drivers on the manufacturers’ websites and download them by hand if you want one.
To install the driver updates, just double-click the saved file and stick to the on-screen prompts.
Method 7: Disable third-party firewall
- Step 1: Navigate to the Control Panel.
- Step 2: Choose System and Security, followed by Security and Maintenance.
- Step 3: Click on the Security tab
- Step 4: Under Network Firewall, select “View in Windows Security”
- Step 5: A page labeled “Firewall and network protection” will appear.
Domain Network, Private Network, and Public Network will appear as network choices. All you have to do is choose one and click on it. This page displays the external Firewall that was installed.
- Step 6: From under the third-party firewall, choose Open application.
When you choose the option Open app, the external firewall will begin running.
- Step 7: Turn off the firewall.
Disable the firewall once you find the option to do so.
Follow us on Twitter & like our Facebook page for more post-updates

Abhigyan identifies himself as a tech geek, gaming cognoscenti, and also a connoisseur of music. Unidentified and mysterious phenomena never fail to gather his undivided attention. When not reading about bizarre and perplexing entities across the Universe, he can often be found cheering for his favorite teams in Football.