Wi-Fi connectivity is pre-installed in every Xbox Series S console, but there is no guarantee that it will function properly.
Interference and blockages, networking difficulties, and faulty or mismatched router or modem firmware are all things that might prohibit an Xbox from connecting to Wi-Fi.
You won’t be able to play games online via Xbox Live, update your console, or watch movies on it unless you have an active internet connection.
If you’ve found yourself in the unfortunate position of experiencing an Xbox Series S not connecting to Wi-Fi problem, you’ve come to the correct place.
Stick to the end of the article to figure out the reasons behind the connectivity issue and troubleshoot it accordingly.
Article Contents
Why is Xbox Series S not connecting to Wi-Fi?
Short Answer: Xbox Series S is not connecting to WiFi either because there is a problem with the server, the router is too far or faulty or there are objects disrupting the signal. You may also face this issue if your Xbox’s hardware malfunctions.

For various reasons, your Xbox may be unable to establish a wireless internet connection. Essentially, the situation is reduced to the following:
1. Problems with the Server:
Whether you want to know if the Xbox server is up and running, you may check the Xbox Status.
In the event that the Xbox Server is down, you will not be able to establish a connection to the internet no matter how many times you attempt.
2. Xbox DNS settings are incorrect:
If your DNS settings are incorrect, you will certainly have connection problems. Changing your domain name server settings might help resolve the same.
3. Trouble with the router:
Most internet connection problems may be traced back to a faulty router or modem; rebooting either device will often fix the issue.
4. The distance between the Xbox and the router is too large:
You may have trouble maintaining a connection between your Xbox Series S and router if there is a considerable distance between them.
You should try shifting the device near the router, or the router near the device, to see if it helps.
You should usually start here before attempting anything else.
5. Xbox issues:
Occasionally, there may be connection problems due to a bug in the Xbox software.
To test whether the console will reconnect after being updated or rebooted, try doing either.
6. Interference in Wi-Fi signal:
Interference to your Wi-Fi signal may come from a number of different sources, including physical obstacles like thick walls, and devices that use the same frequency as your router.
Devices such as such bluetooth enabled gadgets, microwaves, and other networking equipment also contribute to the connectivity issue.
It may be possible to fix the situation by eliminating the sources of the interference or by shifting to a different frequency.
Fix: Xbox Series S not connecting to WiFi
Method 1: Examine the Xbox Live Service Status page
In order to ensure that you can connect to the internet, we must first evaluate the current condition of Xbox Live’s fundamental infrastructure.
If you want to see how your Xbox Live connection is doing, you can check it out on the Xbox Live Status website.
Assuming service levels are normal, everything should be OK.
The Xbox Series S won’t connect to Wi-Fi if there are any warnings shown or if anything is wrong, so you’ll have to wait till everything return to normal.
Method 2: Change the DNS Address on Xbox
Changing the DNS address on the device has proven to resolve a wide variety of problems relating to network connection.
-
Step 1: In order to open the guide, press the Xbox button.
-
Step 2: Click on Profile & system and then select Settings.
-
Step 3: From the General settings choose Network Settings.
-
Step 4: Click on Advance Settings from the Network page.
-
Step 5: Choose the network you are using.
-
Step 6: Click on Advanced Settings and then DNS Settings.
-
Step 7: Now select Manual.
-
Step 8: Enter 8.8.8.8 for Primary settings
-
Step 9: Enter 8.8.4.4 for Secondary to match the Google DNS.
-
Step 10: Now select OK to save the change.
-
Step 11: Restart your console
-
Step 12: Check if Xbox can connect to the internet or not.
Method 3: Bring the console close to your router
It is another typical problem for Wi-Fi users, usually caused by weak signals or slow connections.
If you want to ensure reliable connection while playing, move your router and gaming device closer to each other.
The signal strength may be greatly improved by keeping both devices in the same room without a large distance or barriers between them.
Method 4: Enhance Your Wi-Fi Speed
Make sure you’re using a wireless gadget that operates on the more modern 5GHz band rather than the older 2.4GHz one.
But if that’s not possible, consider investing in a high-powered router that can spread its signal far and wide across your home.
Method 5: Factory Reset the Xbox
Whether the problem is with the Xbox’s software or hardware depends on whether or not any other devices in the same room can connect to and utilize the Wi-Fi network.
If the problem is with the Xbox’s firmware and the MAC address has already been reset, the UI glitch will be hard to locate.
So, to get rid of any weird issues, you can just reset everything to factory settings.
Nonetheless, before beginning the operation, please reboot both the router and the console.
Fortunately, there are no systemic difficulties, such as Black Screens or power outages, that necessitate using the Xbox’s Safe Mode trouble shooter for this.
You can follow the steps given below to restore the Xbox Series S to factory settings:
-
Step 1: In order to open the guide, press the Xbox button.
-
Step 2: Click on Profile & system
-
Step 3: Now, select Settings
-
Step 4: Click on the System tab on the left
-
Step 5: Click on Console info on the right panel
-
Step 6: Select Reset console. It will allow you to keep your data and apps.
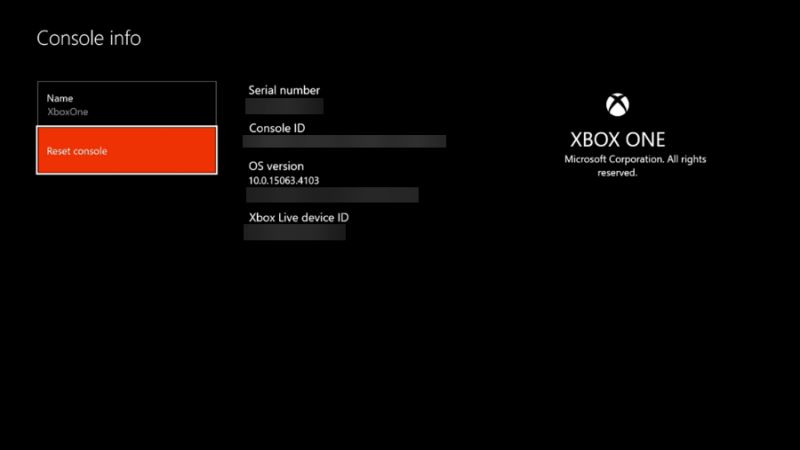
Method 6: Reboot Your Router
If you’re having trouble with your network, trying rebooting your Wi-Fi router may be the simplest solution.
Just stick to these simple instructions:
-
Step 1: Ensure your Wi-Fi router is completely turned off.
-
Step 2: Unplug the router from the wall outlet.
-
Step 3: Unplug the cords and wait for about 30 seconds.
-
Step 4: Reconnect the cords.
-
Step 5: Turn on the wireless router and check for problems.
Method 7: Upgrade Your Router’s Firmware
Sometimes an out-of-date piece of software on the router may cause a dip in internet connection, which will ultimately result in the Xbox Series S no longer being able to connect to Wi-Fi.
Therefore, it is highly recommended that you approach the business that is supplying you with internet service in order to upgrade the firmware on your router.
You can also follow the steps given below to update it:
-
Step 1: Navigate to your router login page.
-
Step 2: Sign in and search for the software update option.
-
Step 3: Follow the on-screen instructions in order to complete the process.
-
Step 4: Now, run your Xbox series S.
Method 8: Change your Wi-Fi Band & Disable WPA2
Some owners of the impacted Xbox Series S consoles have experienced success in resolving Wi-Fi connection difficulties by simply switching from the 2.4GHz to the 5GHz network, as detailed in posts on the Microsoft Xbox Support Forum.
Some users have also attempted getting around this by temporarily deactivating WPA2 on their already-connected 5GHz network.
Method 9: Restart Your Console
Another technique to get rid of an Xbox Series S issue is to restart the console, which also terminates any running processes.
Follow the steps below to restart your console:
-
Step 1: Select Settings from the home screen.
-
Step 2: Click on Power and Startup from the left pane
-
Step 3: Click on the Turn off or restart option.
-
Step 4: Click on Restart and then Yes to confirm.
-
Step 5: Reconnect to the internet to see if your issue is fixed.
Method 10: Utilize your Phone’s Hotspot
If the Xbox Series S Wi-Fi still isn’t functioning after trying the aforementioned solutions, you may try utilizing a mobile hotspot as a Wi-Fi network.
While this isn’t the typical method of avoiding the Wi-Fi problem, it might be useful if something time-sensitive is needed.
It’s possible that your router or internet connection is malfunctioning if the mobile hotspot feature is functional on the console end.
Method 11: Contact your ISP
If you still need help, you may always attempt to get in touch with your Internet Service Provider (ISP).
Changing your network’s IP address or improving its speed may sometimes solve numerous problems at once.
In addition, have them double-check the ethernet port and the ping request.
Why does Xbox Series S won’t connect to WiFi with correct password?
Xbox Series S won’t connect to WiFi even with the correct password if your router is too far from the console, there are objects that are blocking the signal or if the server is down.
Ensure that the right Wi-Fi password is being used by checking the Xbox’s settings if you are connecting through wireless.
If you’re sure the password is right but your Xbox still won’t connect, try bringing the console closer to your router or taking away any obstructions that could be getting in the way of the wireless signal.
And if the Xbox Live service is temporarily unavailable, you’ll have to sit tight until it’s restored.
Follow us on Twitter & like our Facebook page for more post-updates

Abhigyan identifies himself as a tech geek, gaming cognoscenti, and also a connoisseur of music. Unidentified and mysterious phenomena never fail to gather his undivided attention. When not reading about bizarre and perplexing entities across the Universe, he can often be found cheering for his favorite teams in Football.


