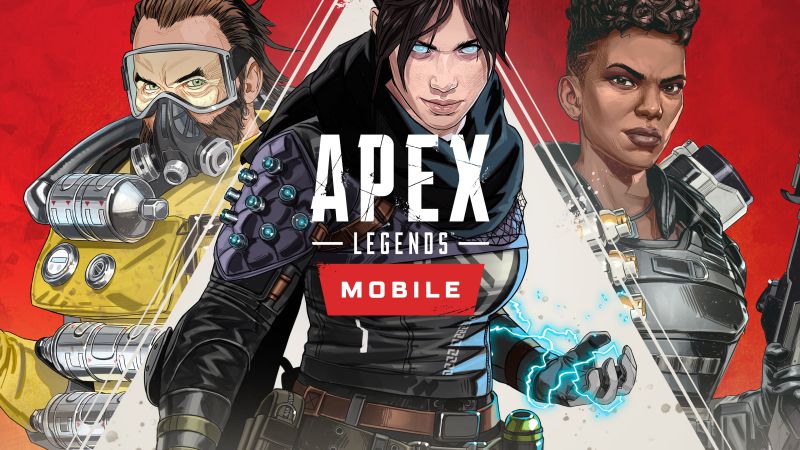Last updated on May 27th, 2021 at 11:58 pm
It is a game that has been generated by the developers of Titanfall. The game earned a lot of admiration from players all across the globe. Apex Legends Mobile provided players with a really fresh Battle Royale type.
Killing other rivals and becoming triumphant is the ultimate objective. However, the means have been significantly altered in the game. Everything including Characters, firearms, maps have been given a high-tech flair whilst still cohesively in sync with ancient objects as well.
The game because of all these features has garnered a lot of attention from the entire mobile gaming community. In this article, we will be talking about something which can help you better your gameplay experience
Best Finger claw settings in Apex Legends Mobile:
Now, getting the world-renowned Apex Legends to be compatible and fit on a tiny screen as that of our smartphones must have been a behemoth of a task. Well, now that it has been achieved, we can peacefully enjoy the game.
However, Battle Royale games have always been competitive since time immemorial. Every person who enters the dropship and lands on the ground has done so with the sole objective of winning the game. Now, all tactical geniuses have said, that winning required strategy.
One of the things or rather settings which affects gameplay the most is the HUD layout of the gamer. Since Apex Legends Mobile will now be played on mobile phones getting a proper HUD layout for our devices is a must.
The HUD layout isn’t something that is universal. It is different for different players and also differs from device to device. However, we will cover some of the most efficient layouts to help you get more comfortable whilst gaming, as well has become better overall.
To change your HUD Layout, go to settings, and choose Basic Settings. In Basic Settings, keep the following settings:

These settings will help you in overall mobility and provide smooth maneuverability.
Once you are done with the basics, move on to Control settings under the Settings tab. Here, click on Custom Layout.
- Once you are in the Control Settings Section, you can see that the game gives you an option to save specific hud layouts for both TPP and FPP modes exclusively.
- Also, if you look to the bottom of the center console, you will find an option that allows you to get the default HUD Layout depending on the number of fingers you use to play.
- Click on that, and choose, 2 Fingers, 3 Fingers and 4 fingers according to your preferred style.

Once you do that the game will accordingly give you the apt layout. You can tweak the layout with some subtle changes. For example, in the case of the 3 and 4 finger HUD layouts, we suggest you increase the size of the ADS and Shoot buttons. This will make sure the buttons get tapped each time and your fingers don’t miss them.
In the case of the 2 finger layout, we would suggest you keep the icons close enough but not that close that you end up pressing a different button instead of the intended one.
Go ahead and configure your HUD layout at the earliest to get the advantage which you had been missing till now.
Follow us on Twitter & like our Facebook page for more post-updates
Apex Legends Mobile Guide –

Abhigyan identifies himself as a tech geek, gaming cognoscenti, and also a connoisseur of music. Unidentified and mysterious phenomena never fail to gather his undivided attention. When not reading about bizarre and perplexing entities across the Universe, he can often be found cheering for his favorite teams in Football.