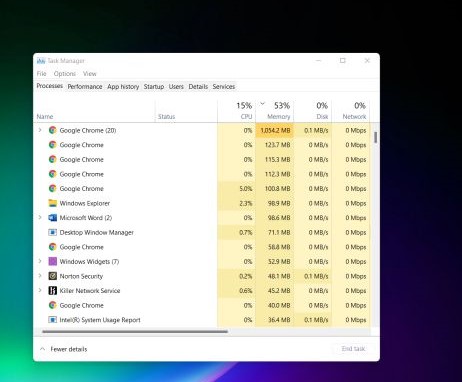Last updated on May 8th, 2025 at 01:21 pm
Roblox is a fun and creative platform game for PCs and smartphones. What I enjoy most is that a variety of games with numerous choices for every kind are accessible. This is the place to go if you want to add new and interesting experiences to your life.
It’s possible to customize and change your Roblox avatar appearance and create your own virtual surroundings through an account. Every time you operate a website, you may earn money by selling game passes and setting up secret rooms for other users.
Besides playing turn-based games like tycoon games, survival games, and simulator games, players may also play games like action, simulations, horror, adventures, racing, shooting.
Why is Roblox so Laggy & Slow
Short Answer: Your Roblox is lagging because there are internet connection issues, gaming is running a low-end device, disk usage is making the game laggy, or the VPN connection makes the game unplayable.
To understand why Roblox lags, first, we have to understand what is lag. Lag is basically when a game seems to slow down or stutter, which makes players seem to be twisting the game. It’s usually an indication of a sluggish game or link.
Lag may be extremely irritating in Roblox. It may make it more difficult for you to continue to play. You may take a variety of measures to enhance your Roblox performance.
Given below are some of the reasons why Roblox lags:
1. Server Load and Capacity:
- High Player Counts: When a Roblox game has numerous players, the server hosting it can become overloaded. This can lead to increased latency and lag.
- Popular Games: Games with high popularity, such as those trending on the platform, are more likely to experience server strain due to the influx of players.
2. Client-Side Factors:
- Low-End Devices: Roblox games can be demanding, requiring a certain level of hardware to run smoothly. Older or less powerful devices may struggle to keep up with the game’s requirements, resulting in lag.
- Outdated Drivers: Ensure your graphics drivers are up-to-date. Outdated drivers can cause compatibility issues and impact performance.
- Network Congestion: A slow or congested internet connection can contribute to lag. Try using a wired connection or checking your network speed.
3. Game-Specific Issues:
- Poor Optimization: Some Roblox games may not be optimized well, leading to performance issues. This can be due to inefficient coding or excessive use of resources.
- Heavy Scripting: Games with complex scripting can strain the server and client, leading to lag.
- External Plugins: Using third-party plugins can sometimes interfere with Roblox’s performance and cause lag.
4. Roblox Platform Issues:
- Server Maintenance: Roblox occasionally performs maintenance on its servers, which can temporarily affect game performance.
- Network Problems: Roblox’s own network infrastructure can experience issues, leading to widespread lag across the platform.
How to fix Roblox Lag
1. Check System Requirements
Ensure your device meets the minimum system requirements for Roblox and the games you play.
2. Check Roblox Server Status
If you experience sudden lag, check if Roblox is experiencing server issues by visiting their official status page or checking social media for updates.
3. Improve Your Internet Connection
- Upgrade Your Plan: If your internet connection is consistently slow, consider upgrading to a faster plan.
- Reduce Network Traffic: If other people are streaming videos or downloading large files on your network, it can slow down your connection. Try to minimize network activity while playing.
4. Delete Apps running in the background
The latency is usually a symptom of a sluggish game.
This may be triggered by utilizing your system resources for too many high-power applications.
For the best experience, it is suggested that you close these additional applications while running Roblox. To do so, perform the following steps:
- Press Ctrl + Alt + Del to activate the Task Manager on your keyboard.
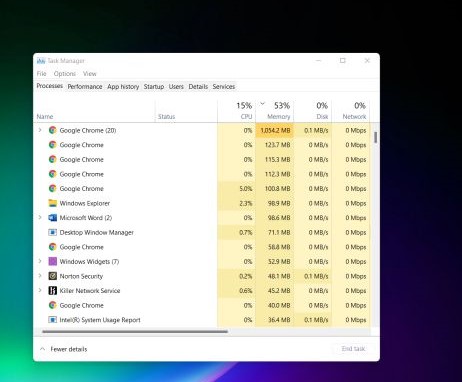
- From the Processes tab, click on applications to stop one by one and click End task.
5. Adjust In-Game Settings
- Lower Graphics Quality: In Roblox, go to Settings > Graphics Mode and set it to ‘Manual.’ Then, lower the graphics quality to a level your device can handle without lagging.
- Turn Off Extra Features: Disable features like shadows and textures that can put additional strain on your device.
6. Choose Servers Wisely
- Play on Less Crowded Servers: If possible, choose to play on servers with fewer players. This can reduce the load on the server and improve performance.
- Select Servers Closer to Your Location: Some games allow you to choose servers based on your region. Playing on a server closer to your location can reduce latency.
7. Reset Wi-Fi Router
- Return the default settings router
Press the Reset button on the back of your router to revert your router to its default settings.
- Reboot modem
To reformat the router, tap and push the Reset button on the router for 15 seconds, using a sharp item like a hairpin.
- Restart the router fully
Allow the router to restart completely before connecting to the network.
Check with the ISP (Internet Service Provider) to discover whether the firmware of the router needs to be updated. This may assist you with any connected devices with which you may have difficulties.
8. Use a Gaming VPN
- Reduce Latency: Some gamers use a gaming VPN to reduce latency by routing their connection through a faster server. Be aware that this may not work for everyone and can sometimes increase ping if the VPN server is far away.
9. Use an FPS Unlocker
- Improve Frame Rates: Roblox is capped at 60 FPS, but some users find that using an FPS unlocker can improve the game’s performance by allowing higher frame rates. Note that this is a third-party tool, and its use may come with risks.
10. Erase all temporary files from Cache memory
Temporary files are the types of files that hold temporary data generated by Windows natively or by user applications.
However, they occupy considerable hard disc space that renders your computer sluggish and may also influence the network latency.
So, you are required to remove such files to make your computer operate smoother and will not create any issues.
- Tap the Windows key and R simultaneously on your computer to launch the Run box

- Type %temp% and thereafter click Enter
- Delete all temporary folder files. (Press Ctrl and A and t Then right-click and choose Delete.)
- If a popup says the action cannot be done, tick the Do this box for all current items, then click Skip.
- You could also try deleting all the unnecessary files from your Recycle bin.
11. Utilize a wired connection rather than a wireless one
A cable network is preferred for gaming purposes over a Wireless Link.
Wireless connections are more likely to interrupt and are not as reliable as a cable.
More significantly, latency is increased. Therefore, utilize a wired connection while playing a game online, if feasible.
12. Uninstall and reinstall Roblox
Whether a program tends to create a delay or does not work properly, you may indeed uninstall and reinstall it to check if the issue is resolved.
To completely fix the system delay from scratch, it may be necessary to reinstall the Roblox software.
How to reduce ping in Roblox
Step 1: Manual troubleshooting
- Conduct a speed test on your PC to evaluate the performance of your link.
- Turn to a cable connection rather than Wi-Fi.
- Alter your wireless router’s channel while updating any obsolete drivers on your PC, particularly network and graphics.
- Reboot Roblox
- Make sure the firmware version of your router is up-to-date
- Restart your PC, router, or modem, if necessary.
- If your network is overloaded, avoid peak hours
Step 2: Flush DNS 2
Start your Windows 10 PC with a high CMD prompt
In this exact sequence, write the following instructions in the CMD:
- ipconfig /flushdns
- ipconfig /registerdns
- ipconfig /release
- ipconfig /renew
- netsh winsock reset
Cached data build-ups may sometimes interfere with the speed of your link, and it’s a simple method to clear your DNS. Make absolutely sure that you also reboot your PC after running the final command correctly.
You may also move from your DNS allocated to your ISP to free public DNS servers. We tried Google Public DNS and DNS servers for Cloudflare and were performance pleased.
Step 3: Discontinue bandwidth-heavy applications & services
If you have other applications that may consume lots of internet on your PC, you should force them to stop before starting Roblox if you want lower ping.
For example, torrenting customers may spread significant parts of their bandwidth without even realizing it.
The same applies to other software applications, including services and background processes (daemons). If you don’t need it necessary, make sure it is closed and remains as long as you play Roblox, to prevent excessive ping.
Follow us on Twitter & like our Facebook page for more post-updates.
Check out more Roblox Games –

Hi, I’m Ankit Kumar, the founder of StealthyGaming. I handle everything from SEO to researching and writing gaming articles. I’m passionate about helping fellow gamers stay updated with the latest tips, guides, and news. When I’m not optimizing content, I’m probably testing out new games or digging into strategies to make my articles as helpful and engaging as possible.